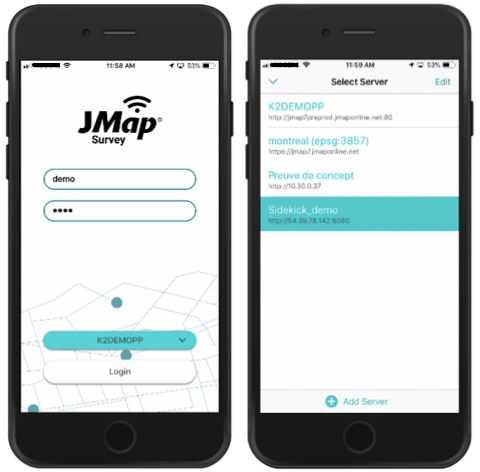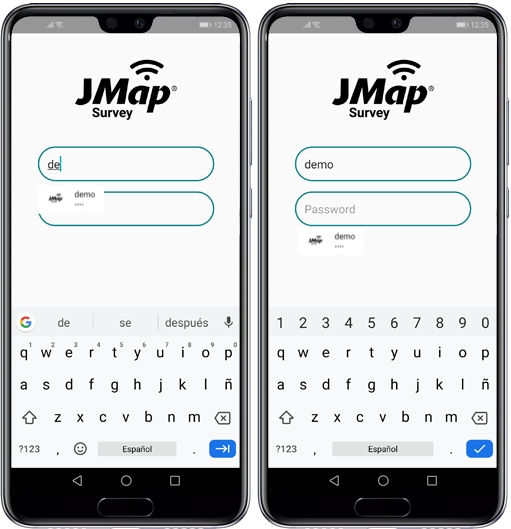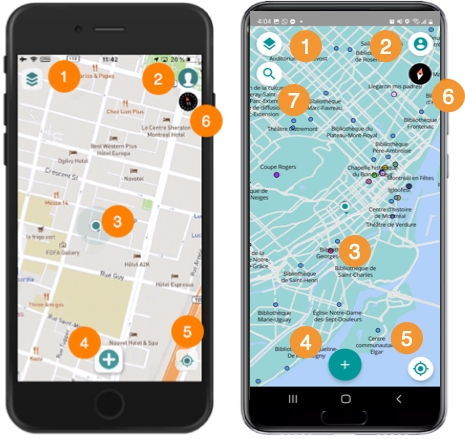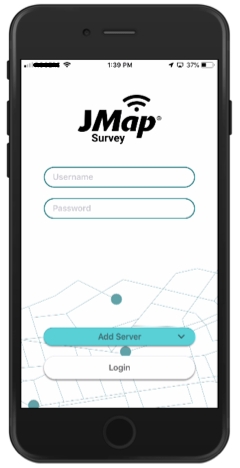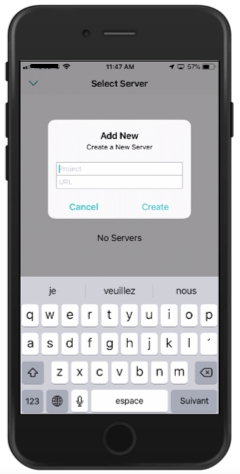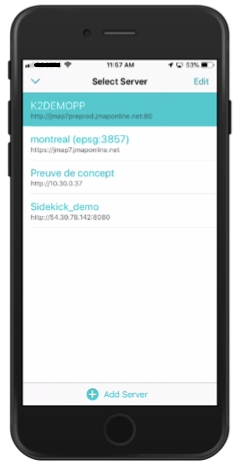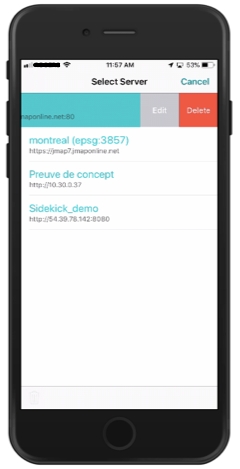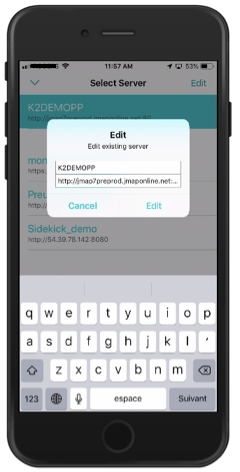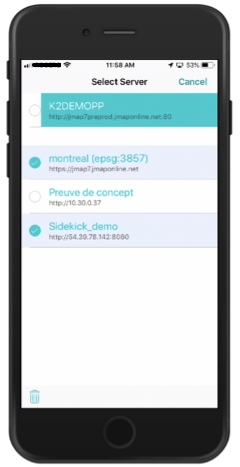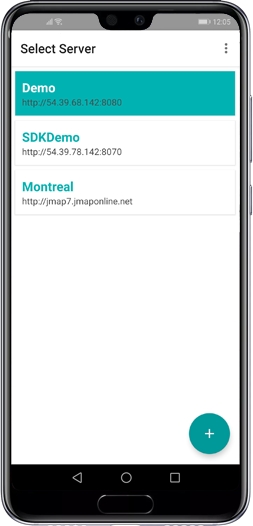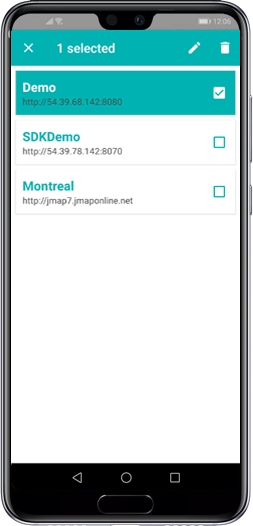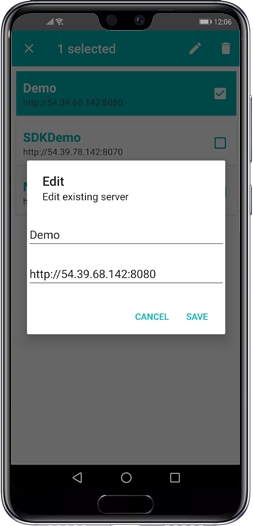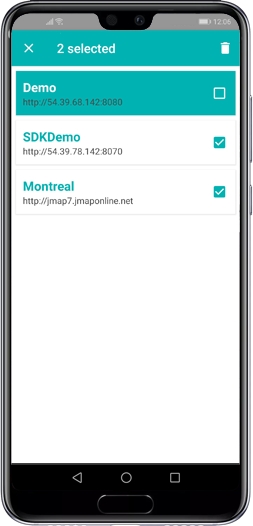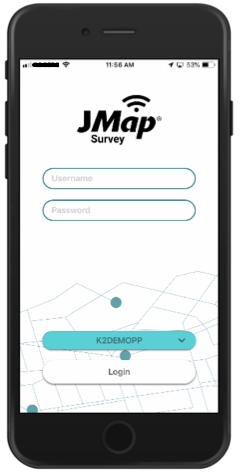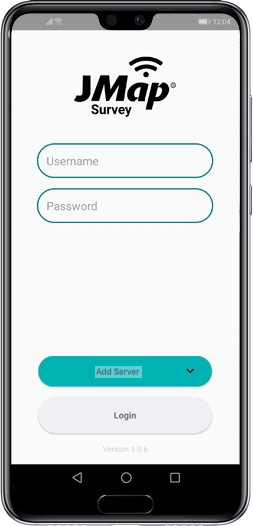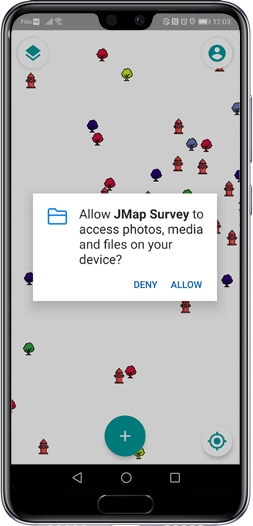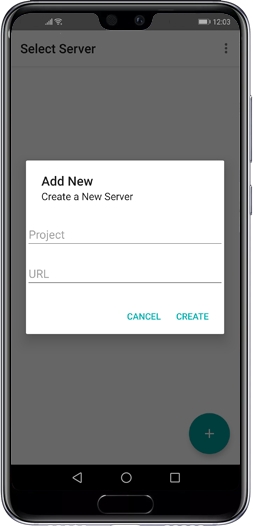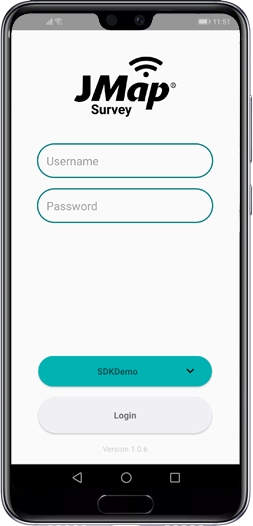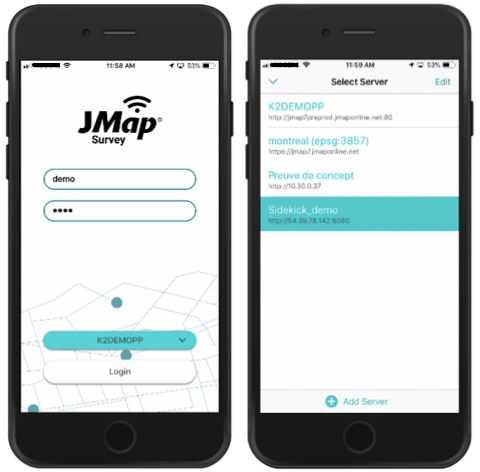
Your JMap administrator will provide you with a username and password to log into JMap Survey.
In the login page:
Enter your Username.
Enter your Password. Passwords are case sensitive. On an Android device, your username and password can be saved.
Select the project to which you want to connect. If you have configured connections to several projects, touch the list to open the Select Server screen and display the list of projects.
Select the project you wish to open.
Touch Login to open the project. The map displays.
To install JMap Survey on your iOS device:
Download JMap Survey from the App Store by touching Install: https://itunes.apple.com/ca/app/jmap-survey/id1440073003?l=fr&mt=8.
Touch the icon to open JMap Survey. The application displays in English or in French, depending on the language selected in your mobile device.
Enable geolocation on your device. Your answer will be remembered.
JMap Survey directly connects to JMap projects. To set up the initial connection to a project:
In the login page, touch Add Server. The Add New window automatically opens, allowing you to create a connection to a project.
Enter the name of the project and the main URL of the JMap server. The project name and URL are not case sensitive. This information will be provided by your JMap administrator.
An example of a URL: https://jmap7.jmaponline.net (with port number if not 80, e.g. 8080)
Examples of a project name: Montreal, Survey Demo
Touch Create. Access to the project is configured, and the name of the project is now displayed in the login page.
Enter your login information, Username and Password.
Touch Login. The screen displays the map centered in your device's location. The User Interface section offers details for customizing the displayed map.
In the JMap Survey home screen, you can connect to other projects from the Select Server screen. To do so:
In the login page, touch the name of the project to access the Select Server screen.
You can modify or delete a project's connection information from the Select Server screen:
Touch the name of the project on the JMap Survey login page to access the Select Server screen.
Swipe left on a project to edit or delete it.
Touch Edit to open the Edit window, where you can edit the name of the project and/or server URL.
To delete the connection information of several projects at once:
In the Select Server screen, touch Edit.
Check the boxes of the projects you wish to delete.
The graphical interface is streamlined and straightforward, all the space is dedicated to map-based data.
This section includes global functions to work with your project in JMap Survey:
Log Files (available only on iOS devices)
This section also displays the JMap Survey and JMap Server versions.
You can determine the size of photos that will be embedded in forms or subforms that contain object attributes:
In the Account / Photo Size section, touch the arrow to display the possible values:
Original: keeps the original size of the photo
Small: 1024 * 1024 pixels
Medium: 2048 * 2048 pixels
High: 3000 * 3000 pixels
Dimensions are approximate as photos may be rectangular. When you select the size, the number of pixels is assigned to one of the dimensions of the photo and the other dimension is adjusted to maintain the ratio between both dimensions.
Check the size of your choice. The screen automatically returns to the Account section screen.
This section allows you to choose the accessory that will provide geolocation data. JMap Survey allows you to use geolocation devices other than your phone or tablet.
To select the geolocation data source:
In the Account / Source section, touch Select to select the accessory.
Slide the switch to activate the display of metadata (these depend on the selected source).
Slide the switch to enter a minimal precision (in mm) of the measurements.
This section allows you to enable saving of log files. These files detail the transactions that occur during a JMap Survey session and thus help identify errors and problems that may arise.
The files are stored in your device and you can view and share them.
In the Log Files section, slide the switch to enable saving the log file of your JMap Survey session.
Touch Share Logs to access your iOS device's sharing options: share files, save them, or copy them.
To install JMap Survey on your Android device:
Download JMap Survey from the Google Play Store by touching Install: https://play.google.com/store/apps/details?id=com.k2geospatial.jmap.
Touch the icon to open JMap Survey. The application displays in English or in French, depending on the language selected in your mobile device.
Authorize geolocation and access to the photos, camera, and files on your device. Your answer will be remembered.
To configure the initial connection to a project:
In the login page, touch Add Server. The Add New window automatically opens, allowing you to create a connection to a project.
Enter the main URL of the JMap server and the name of the JMap project to which you want to connect. The project name and URL are not case sensitive. This information will be provided by your JMap administrator.
An example of a project name: Montreal
An example of a URL: https://jmap7.jmaponline.net (with port number if not 80, e.g. 8080)
Touch Create. Access to the project is configured, and the name of the project is now displayed in the login page.
Enter your login information, Username and Password.
Touch Login. The screen displays the map centered in your device's location. The User Interface section offers details for customizing the displayed map.
In the JMap Survey home screen, you can connect to other projects from the Select Server screen. To do so:
In the login page, touch the name of the project to access the Select Server screen.
You can modify or delete a project's connection information from the Select Server screen:
Touch the name of the project on the JMap Survey login page to access the Select Server screen.
Select the project of your choice.
Select several projects. Only the Delete function is available.
Touch Add Server to open the Add New window and configure access to a new project.
Touch to delete the projects or touch Cancel to return to the Select Server screen.
Touch to return to the JMap Survey login page.
Touch to open the Add New window and configure access to a new project.
Touch to display the Select items function.
Touch to open the Edit window, where you can edit the name of the project and/or server URL.
Touch to delete the project.
Touch the icon to delete the projects or touch to cancel your selection and return to the Select Server page.
1
Layers Touch to open the menu displaying the project's data layers.
2
Account Touch to open this section, where you can configure offline mode and access other fonctions.
3
The location of your device is represented on the map.
4
Create objects Touch to display the list of objects you are authorized to create (depending on the project's editable layers and their permissions).
5
Geolocation Touch to centre your location (geographic coordinates of your mobile device) in the map.
6
The compass indicates the map rotation. Touch the compass to cancel the rotation.
7
(Android devices only) Perform searches Touch to open the search screen.