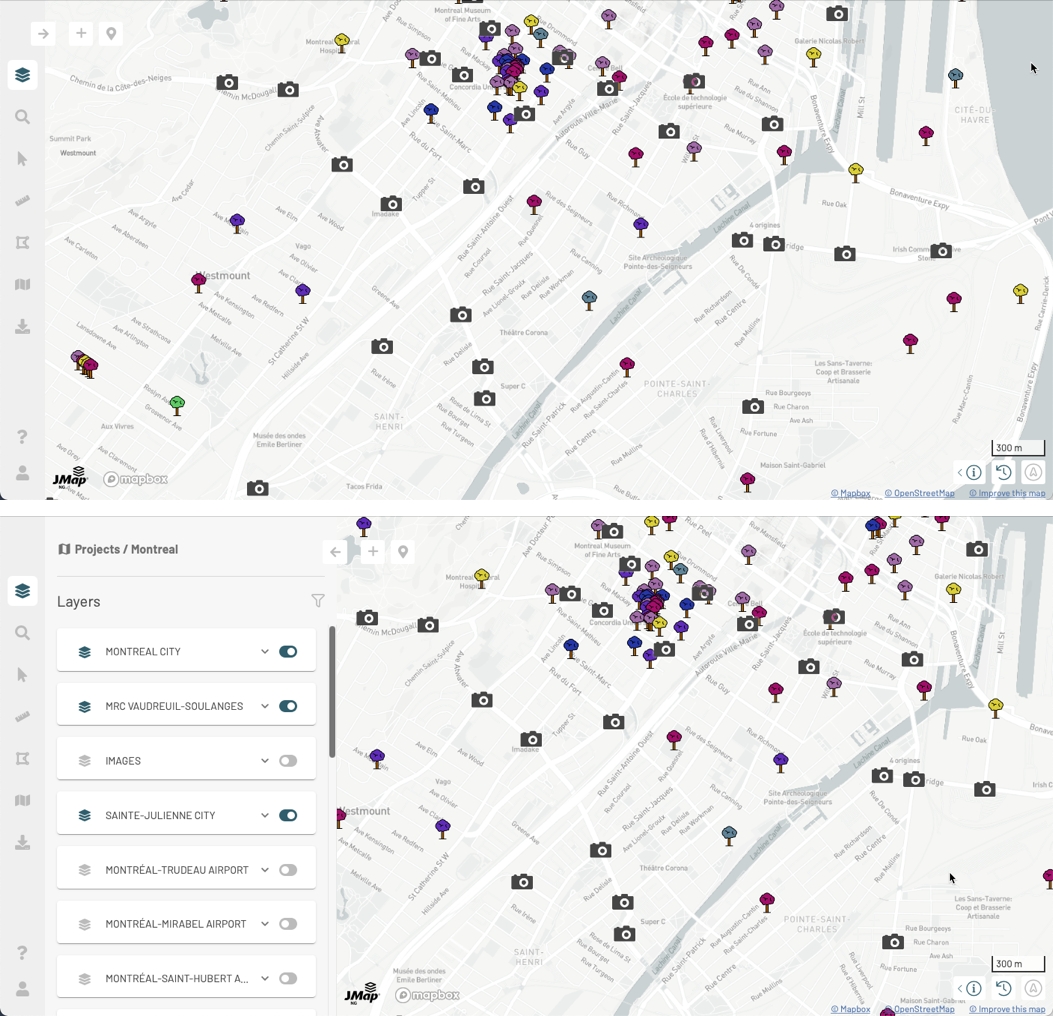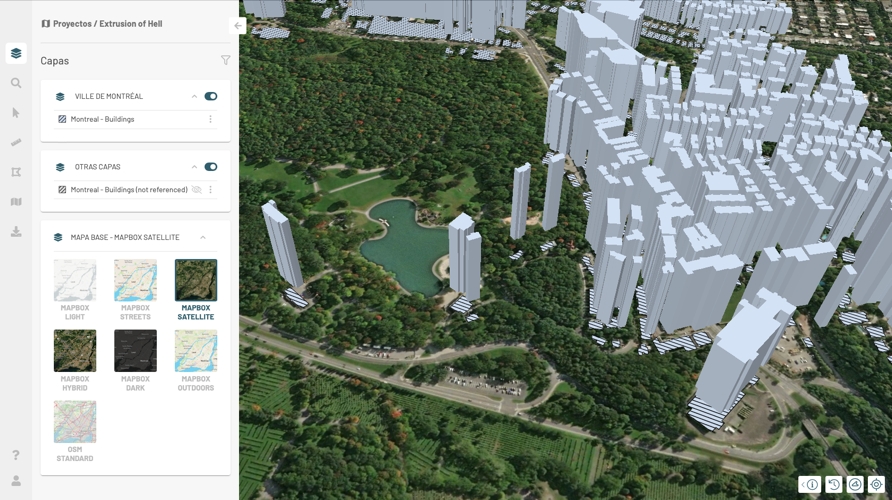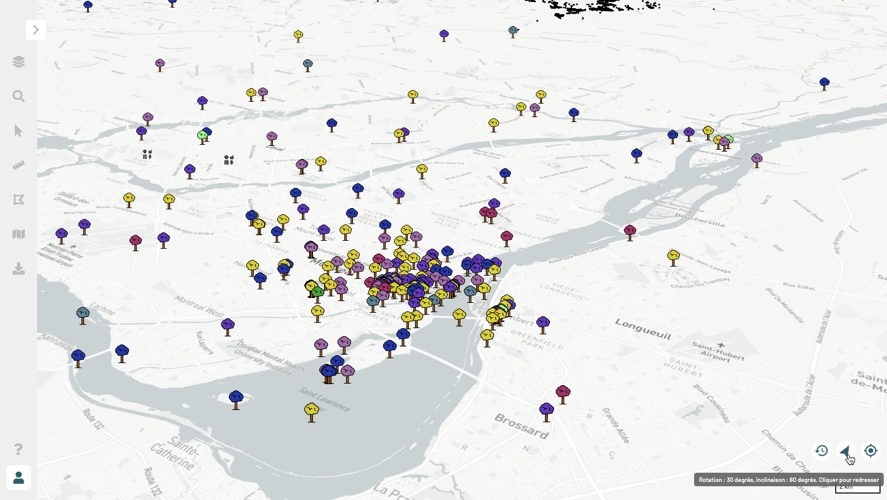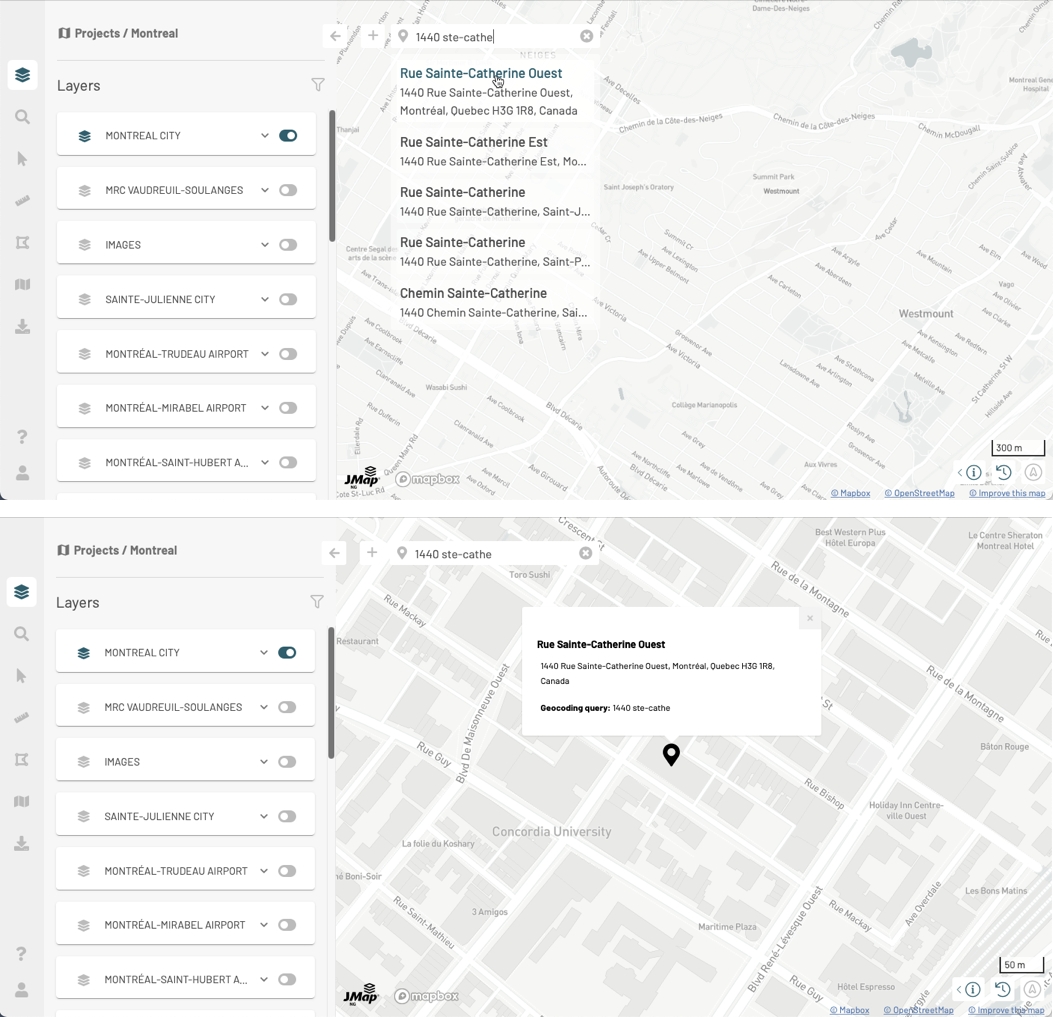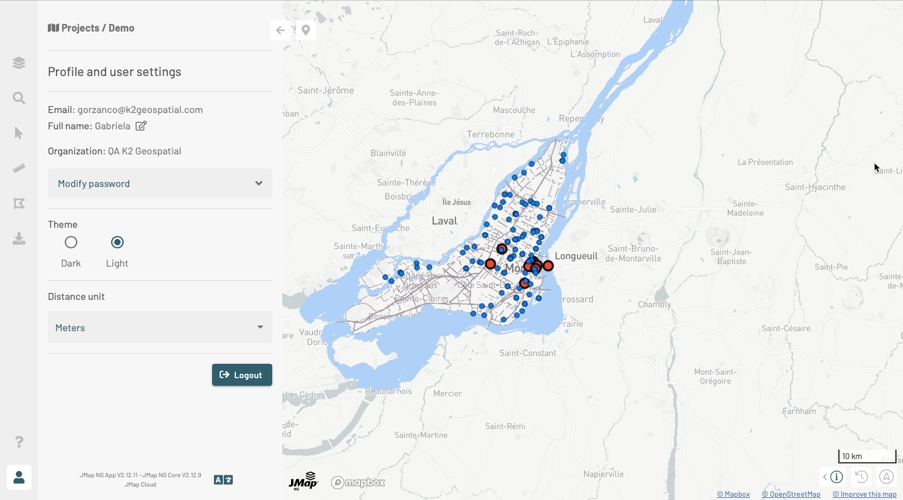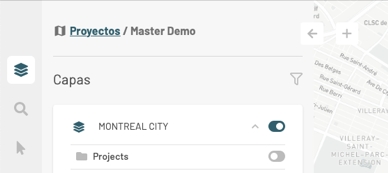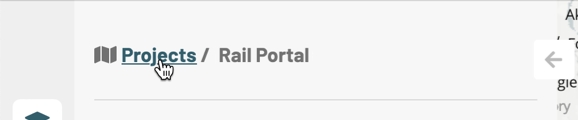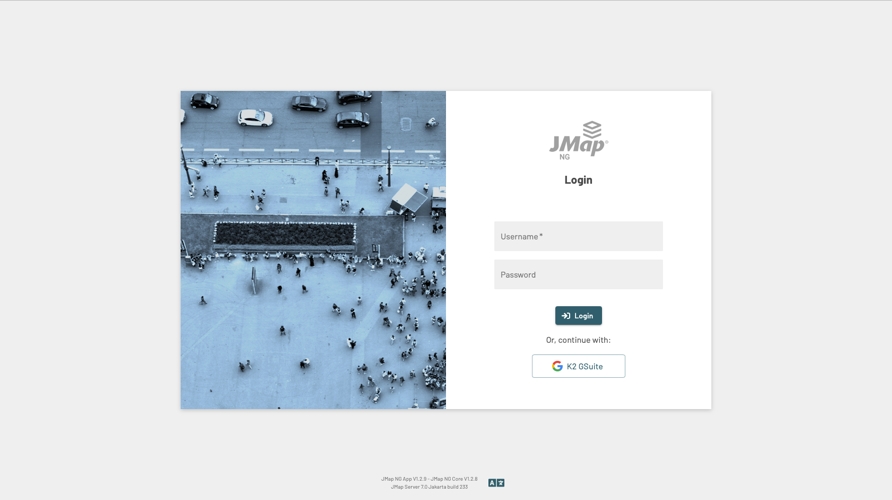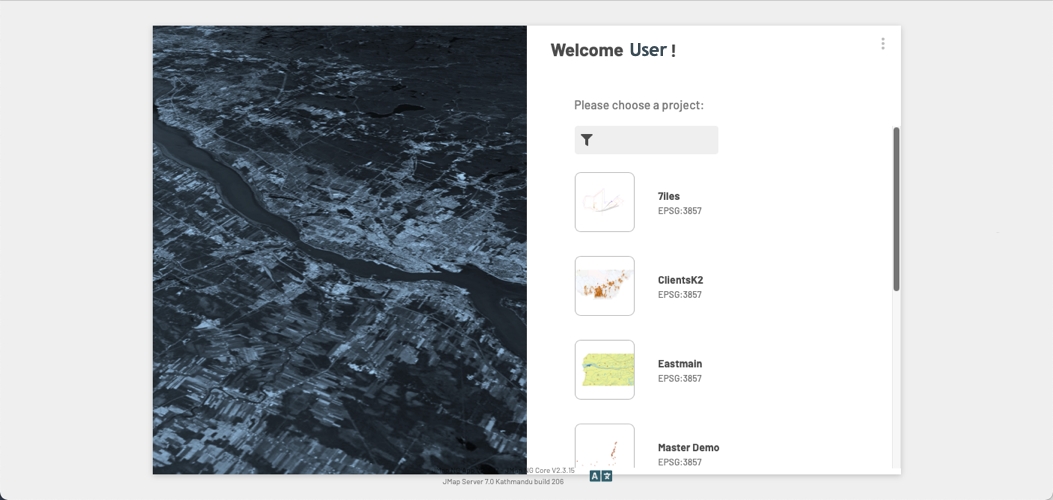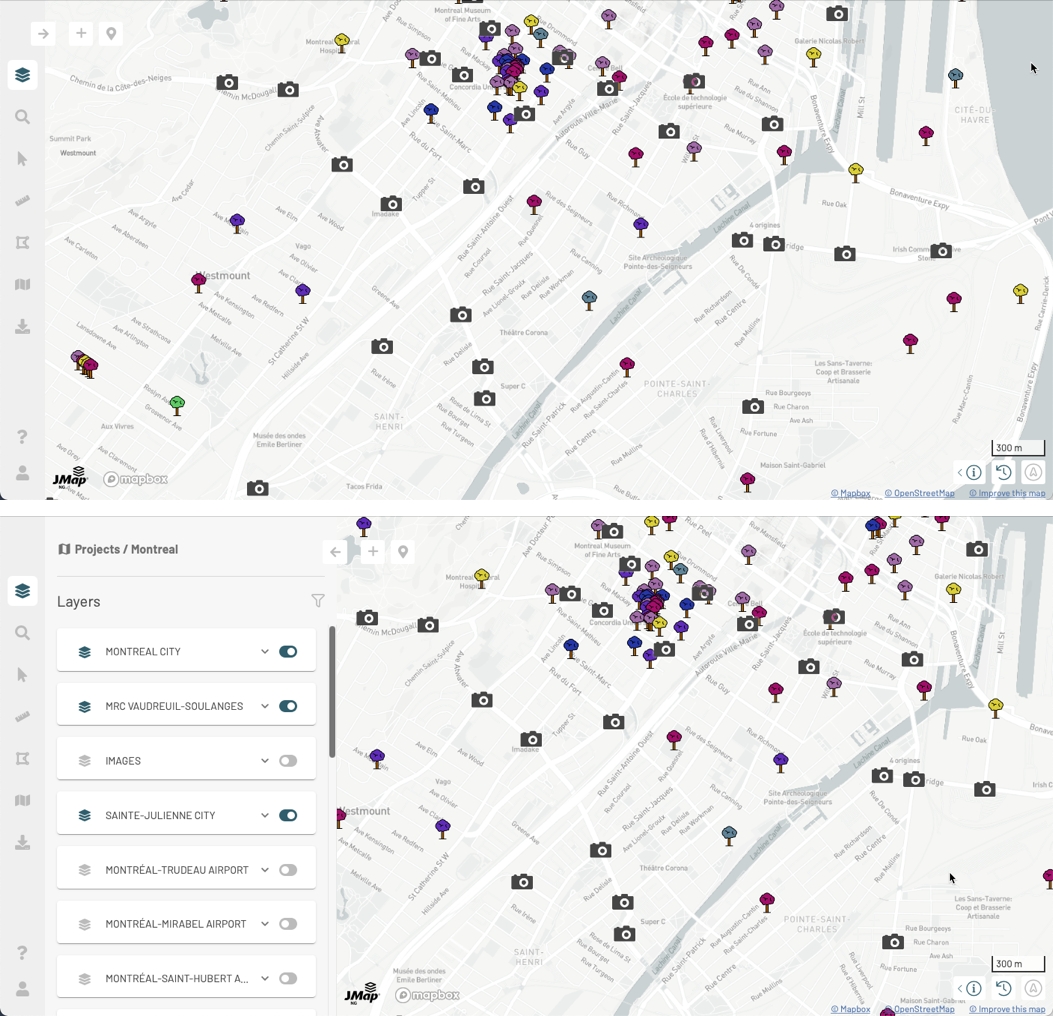
The graphical interface is comprised of the following:
A lateral bar with icons allowing you to access menus with the application features, which are organized into panels.
Geographic positioning and map scale tools.
The map itself, which displays the application data.
Arrow to open a panel. Each panel displays the name of the project that is open in the application.
To switch projects, click on Projects. The projects interface appears. You can select a new project by clicking on it.
This arrow closes the panel.
Click on this icon to access JMap NG's user and developer documentation.
When clicking on this icon, the map display will return to the last position viewed.
Click on this icon to geolocate yourself, i.e. to display the position of the device with which you are using JMap NG. A blinking dot shows your position in the map. Click on the icon again to hide your geolocation. Note: in order for the geolocation feature to work, you must allow JMap NG to know the location of your device.
Each panel contains features and information. Each panel contains a breadcrumb that allows you to switch projects.
Button to add a cartographic element to an editable layer. For details on these features, refer to .
Search for a place. For details on this feature, refer to .
Click on this icon to display the Layers panel. For details on the features of this panel, refer to .
Click on this icon to display the Search on map panel. For details on the features of this panel, refer to .
Click on this icon to display the Selection panel. For details on the features of this panel, refer to .
Click on this icon to display the Measures panel. For details on the features of this panel, refer to .
Click on this icon to display the Annotations panel. For details on the features of this panel, refer to .
Click on this icon to display the My maps panel. For details on the features of this panel, refer to .
Click on this icon to display the Exportation / Print panel. For details on the features of this panel, refer to .
Click on this icon to display the Profile and user settings panel. For details on the features of this panel, refer to .
Click on this icon to show the geographic information of the map: the scale and the coordinates of the cursor in Latitude and Longitude. You can change the scale of the map or center it in a specific coordinate. For details on these features, refer to .
When clicking on this icon, the map will return to the default rotation. For details on this feature, refer to .
Bar scale. The scale indicates the actual size of the line in the map. As you navigate and zoom in and out on the map, the distance displayed in this line will vary. The distance is displayed in the unit selected in the panel.
Several tools allow you to navigate the map.
You can search for a specific place in the map:
Press to open the box and write location information.
Enter search terms. You can enter an address, a postal code, a city name, a place, etc. JMap NG uses the Mapbox Geocoding service to find the location. As you enter information, places with matching information are displayed.
Select the desired location by clicking on it. The map zooms and centers on the place identified by a mark . Location information is displayed in a tooltip.
When you search for another location, the mark of the previously selected location disappears.
Press to close the place search and clear the last place information.
You can navigate on the map using your fingers or the pointer:
Using your fingers you can zoom in and out, move the map, and tilt it to navigate on it in 3D, as shown in the figure below.
Some layers will display 3D data. You can navigate through this data in 3D.
You can center the map at a specific coordinate and change the map scale:
Press Scale to open the Change the map scale window.
Enter the new scale or select it using the arrows. The scale of the map changes as you change the numbers.
Press OK to close the window. The map is displayed at the scale you have chosen.
Press on the cursor geolocation data to open the Recenter the map window. If your projection system is EPSG:3857, coordinates are displayed in X and Y. If your projection system is EPSG:4326, coordinates are displayed in Lat (latitude) and Lon (longitude).
Enter the coordinates or select them using the arrows. The map automatically recenters at the chosen coordinate.
Press OK to close the window.
JMap NG is accessed via a Web browser (Edge, Google Chrome, Firefox, Safari, etc.) using a URL provided by your JMap administrator.
The URL takes the following format: http or https://SERVERADDRESS:PORT/services/ng where SERVERADDRESS:PORT is the IP address or domain where JMap Server is installed.
Here are two examples:
https://jmap7dev.jmaponline.net/services/ng This URL uses the JMap Server domain.
http://192.168.0.106:8080/services/ng This URL uses the IP address and port where JMap Server is installed.
You can take the address of your JMap Server and add the /services/ng section.
The following image shows JMap NG's login interface.
The login interface and the application itself will be displayed in the language you configured for your web browser.
If access to the application is controlled, you must obtain a username and password from your organization to log into it. If your organization uses single sign-on tools, you can use them to log in.
Once you are logged into the application, the following interface allows you to select the project you wish to access. The projects you have permission to access will be displayed.
Click on a project to access it.
The Profile and user settings panel offers some basic functionality to customize JMap NG's interface.
Click on to open the Profile and user settings panel.
Click on if you want to edit your name.
If you want to change the app password, open the Modify password menu.
Enter your current password.
Enter the new password.
Confirm the new password.
Press Change to save the new password.
Select the Theme of the application.
In the Distance unit drop-down menu, select the unit that will apply to the scale and the distance and area measurements.
Click on to display the available languages and change the application's language. The change can take a few moments because it may involve changing the language of the application and data (layer titles, attribute names, tooltip content, etc.).
Click on Logout if you wish to log out of the session. You will return to the JMap NG login interface.
Click on to close the Profile and user settings panel or on another icon in the sidebar to open another panel.
Click on to display map rotation information (in degrees, with North as a reference) and map inclination information (in degrees, based on the horizontal plane).
Click on to straighten the map, eliminating the rotation and tilting of the map. The icon turns gray and indicates the North on the horizontal plane .
Press to open the geographic information window. This window is composed of three blocks of information: the scale, the cursor coordinates and the map projection system.
Press to select the map projection system. Usually JMap NG uses the EPSG:3857 system (suitable for web mapping) which displays coordinates in Y (latitude) and X (longitude). You can select the EPSG:4326 system which displays coordinates in Latitude and Longitude. Your choice of projection system influences the cursor geopositioning data.
Click on the icon located at the bottom of the interface to display the available languages and change the display language of JMap NG.
To the left of the icon are displayed the version of JMap NG and the version of JMap Server to which the application is connected.
Use the filter to more quickly identify the project that interests you.
Click on to open the menu providing access to the documentation and allowing you to log out of your JMap NG session.