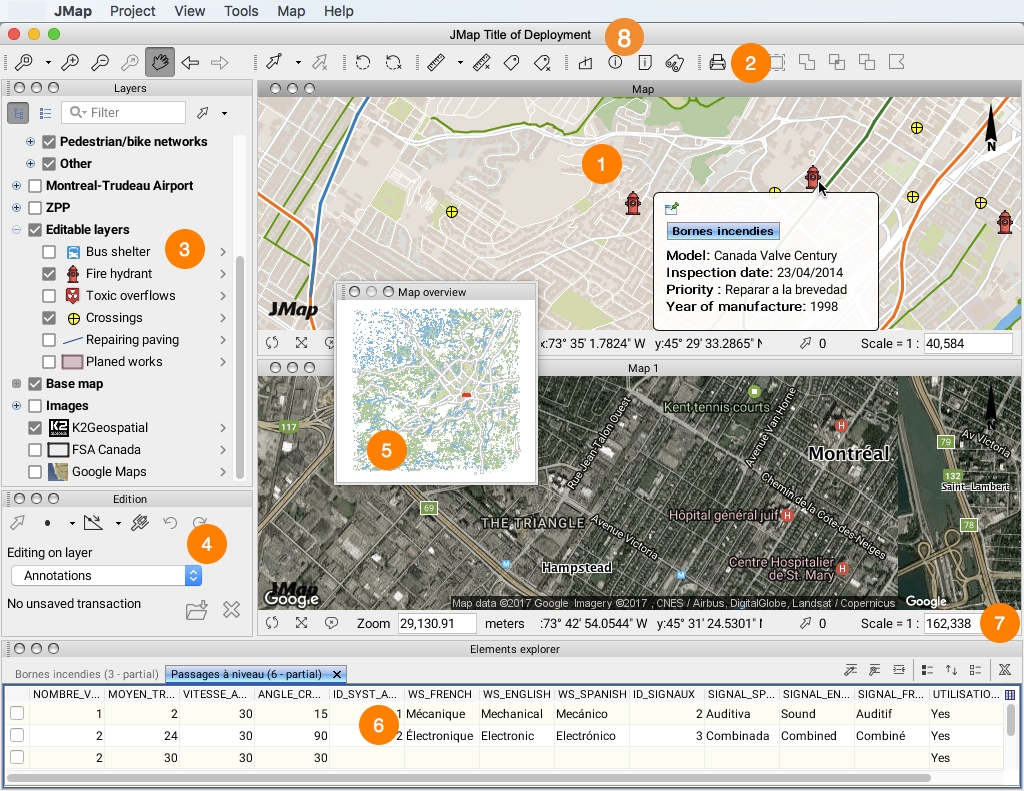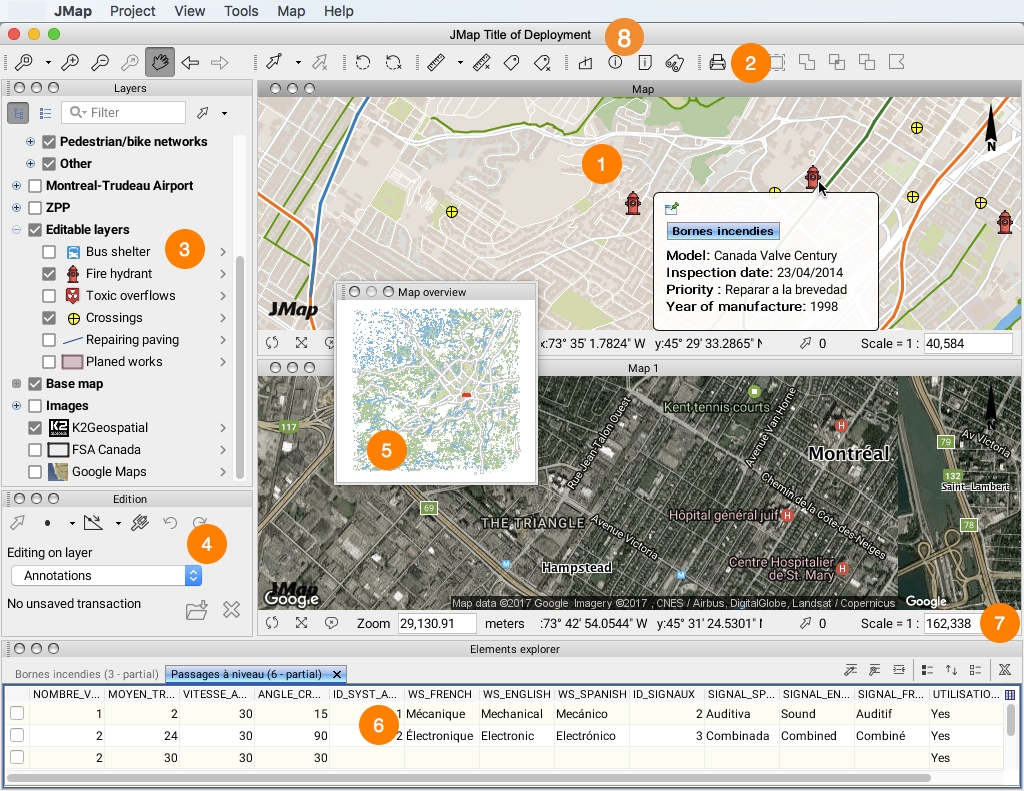
JMap Pro's graphical interface is modular (note that there is also a simplified version of JMap Pro that does not permit the user interface to be reorganized).
Each window can be moved to provide a customized interface. To move a window, you must click on the top portion of it, then drag and drop it to the desired area. You may want to hold down the CTRL key when moving a window to avoid automatically dropping it onto the sides of the application.
Most windows include a set of display options located in their upper right corner, allowing you to toggle to floating mode, to enable auto-hide, and to close the window.
The following illustration shows the main parts of the interface.
1
Map displaying a portion of data. It is possible to open several maps at once and organize them according to your needs. Each map is independent from the others. Maps are interactive and allow for easy querying of objects.
2
Toolbars and menu bars allow you to access the application's various functions.
3
The layer management window displays a hierarchical structure of the project's layers. You may turn layers on or off as needed.
4
5
The map overview shows the region displayed on the map in relation to the entire territory. It also allows you to access a region in a single click. The overview can be activated from the View menu.
6
The elements explorer displays a tabular view of a layer's data or of selected data. The table is interactively connected to the map.
7
Each map has a status bar indicating the coordinates, the scale, the number of selected elements, etc.
8
The name of the deployment may appear in the title bar.
Extensions can be added to JMap to provide new functionalities. For example, the extension adds functionality to create and modify data.