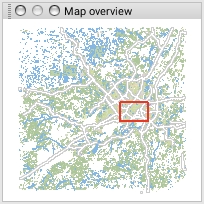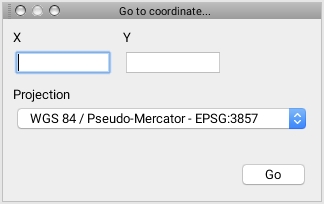The following tools allow you to navigate on the map.
Zoom extent Adjust map in order to display the whole of a project's data.
Zoom initial bounds Returns to the view that was displayed upon opening the project.
Zoom in Click on desired area of map to enlarge by a factor of 2. Trace a rectangle to enlarge the chosen area.
Zoom out Click on desired area of map to decrease size by a factor of 2. Trace a rectangle to decrease size around the chosen area.
Pan Move map by dragging it with the mouse. Click to center map view around the desired point.
Backward Return to previous view (the last 64 views are memorized).
Forward Return to the view that was displayed before clicking on Backward (last 64 views are memorized).
Zoom to selection When objects are selected, adjusts map in order to display all selected data.
Rotation by points Define map orientation by tracing a line defined by 2 points. The first point determines the orientation of the bottom portion of the map and the second point (pointed by the arrow) determines the orientation of the top of the map.
Apply default map rotation Cancels map rotation and returns map to its normal orientation.
It is possible to reach specific coordinates on a map.
Click on the coordinates that appear in the status bar to display data entry window or select Tools -> Go to coordinate... or press CTRL-G.
If desired, select the coordinate system (projection) to be used.
Enter coordinates to be reached.
Press Go.
The map centers itself around the requested coordinates, which are indicated by an arrow-shaped marker.
The map overview can be used to navigate on the map. In order to display it:
Go to View -> Map overview or press CTRL-O. Once it is activated, the map overview is saved in the user's parameters.
Click in the map overview to re-center the map around the desired position.
Drag the red rectangle to change the area displayed on the map.
Once enabled, the overview state remains saved in the user settings.
You can copy the pointer coordinates to the clipboard. To do this:
Position the pointer at the desired location and right-click to display the context menu.
Click Copy coordinates... to display the available projection systems.
Select the projection system by clicking on it. The coordinates are copied to the clipboard. You can copy them wherever you want.