
It is possible to create connections from one JMap Server to another. These connections can then be used to share layers and spatial data sources between different JMap Servers while avoiding duplication of source data. They may also be used by some JMap Server extensions that require server to server communication. These connections are used, among other things, when creating JMap Server vector or JMap Server raster data sources and when using shared layers.
JMap Server manages connections towards other JMap Servers by placing them in pools.
Your JMap user license must allow server sessions in order for another JMap Server to connect to your JMap Server. For more information, refer to the JMap Server Status section.
The following diagram shows the connection between two JMap Servers (A and B) where the JMap application connected to server A accesses spatial data served by another JMap Server instance (server B).
The JMap Server connections section in Resources displays a table of connections configured in the server. In this section you can create a new connection, access the configuration interface of a connection by clicking on its name, and manage the connections you select in the table.
When you click on the name of a connection, the Remote connection configuration interface displays.
1
General information about the connection.
2
Remote connection pool configured when the connection was created.
3
Information about the connection and the remote server, configured when the connection was created.
4
References. This section lists the spatial data sources that use this connection.
Clicking on their name will take you to their configuration page.
5
Buttons to edit, , or the connection, as well as to access the section of the remote connection.
When reinitializing a pool of connections to JMap Server, all open connections will be closed and new ones will be created. This action may be useful to force reconnection to a JMap Server.
You can deactivate a remote connection without removing the connection configuration. The local server can no longer query the remote server. Deactivating a connection is useful when the remote server stops responding and causes delays in the local server.
Deleting a connection to JMap Server deletes this connection’s entire configuration.
Each connection has a status. This status indicates the condition of the connection towards JMap Server. The following table describes the possible statuses of a connection.
Connected
Connections to JMap Server were successfully created and are ready to be used.
Error
Connections to JMap Server are broken.
The connection cannot be used until the error has been resolved and the connections have been reopened.
Resetting the connection may resolve this issue.
You can view a description of the error by clicking on the word Error displayed in red.
The Permissions button appears in the JMap Server connexions section and is enabled when at least one remote connexion is selected. It is also displayed in the remote connexion configuration interface.
This section has two tabs: Permissions and Owners. The owners are the only ones who can manage the administrative permissions for the connection, manage the list of owners and delete it.
A list of users and groups with permissions appears in the Permissions tab. Click on to add new users or groups.
Available users and groups are configured in the JMap Server section of JMap Admin. Refer to the Users and Groups section for more information about managing users in JMap Server.
There are only administrator permissions for remote connections.
Permissions
Administrate remote connection
This permission allows you to modify the connection and manage user permissions on the connection.
It doesn’t allow you to remove the connection or to manage administrative permissions.
Access remote connection
Lets you see the detailed information of the connection and allows you to use the connection, without being able to modify it.

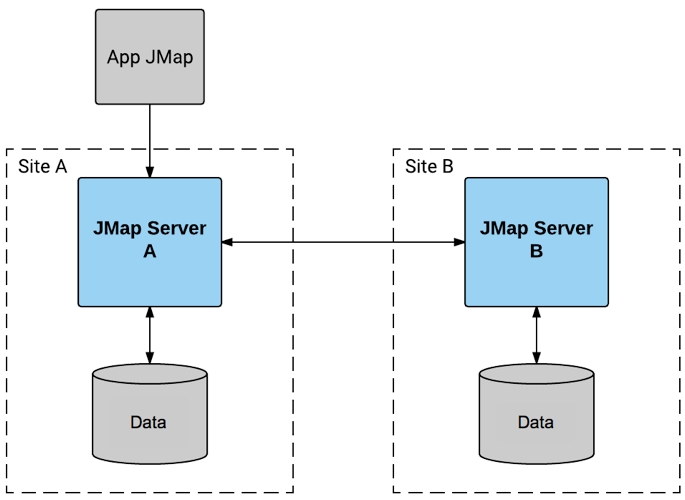
To start creating a new connection, click on the Create button in the JMap Server connections section and follow the required steps.
Identification
Name
Enter a name for the new connection. The name chosen must be unique.
Configuration
Connection type
Select the method used to connect to the remote server, either direct or proxy.
This option may depend on the network configuration on the remote server side.
Proxy connections use the HTTP protocol and therefore pass through firewalls easier.
The parameters to enter will depend on the type of connection selected.
Host
Enter the name or IP address of the remote server to which you wish to connect.
Server port
(Direct connection) If you are creating a direct connection, enter the port used to establish the connection towards JMap Server.
Protocol
(Proxy connection) If you are creating a proxy connection, select the HTTP or HTTPS (secure) protocol used by the connection.
Relative path
(Proxy connection) If you are creating a proxy connection, enter the relative path to reach the JMap proxy.
Proxy port
If you are creating a proxy connection, enter the port used for the HTTP or HTTPS connection.
Username
Enter the user name for the connection towards the other JMap Server. This name must have a corresponding user account.
Password
Enter the password to connect to the other JMap Server.
Advanced Parameters
Number of connections
Enter the initial size of the connections pool to determine the number of connections towards the other JMap Server that will remain open.
Maximum connections
Enter the maximum number of connections allowed for this pool.
The number entered must be equal to or above the initial number of connections. If the pool’s size must be increased, new connections will automatically be created until the maximum value is reached.
The maximum value may be deactivated in order to increase the size of the pool, if needed.
Connection timeout
The connection inactivity timeout is used to close and reopen connections that are inactive for a long period.
This mechanism ensures that the remote JMap server does not close inactive connections.
Make sure that this value is lesser than the connection timeout of your JMap server.
A default value of 2 hours is appropriate most of the time.
Connection wait timeout
The maximum wait time when opening a network connection to a remote JMap server.
This parameter is used to prevent deadlocks in situations where the remote JMap server is not responding.