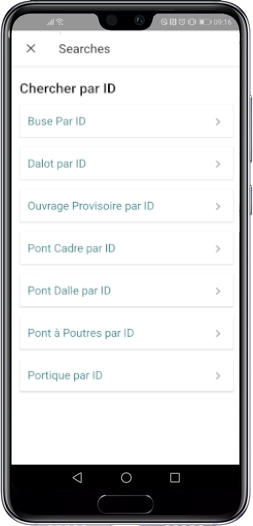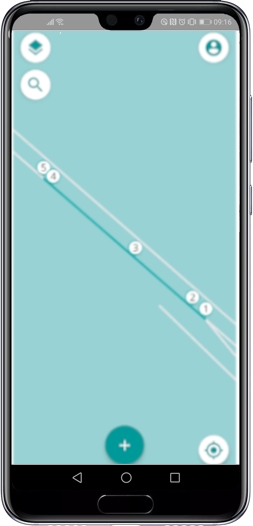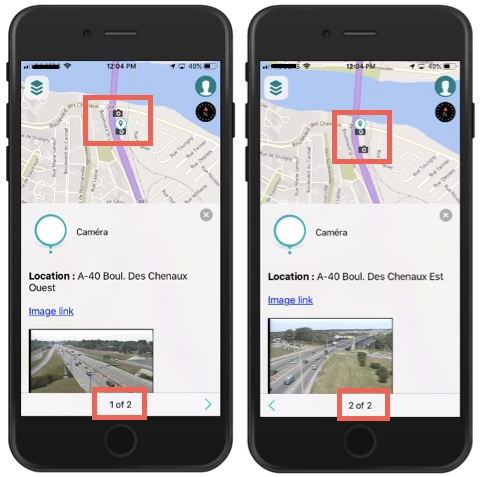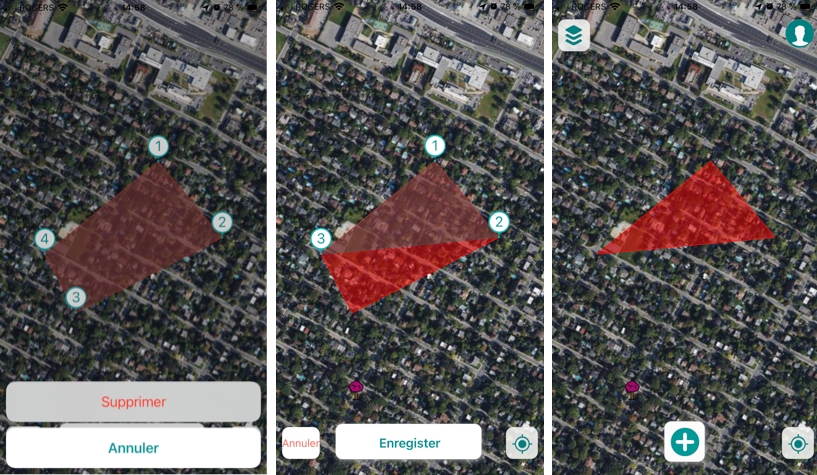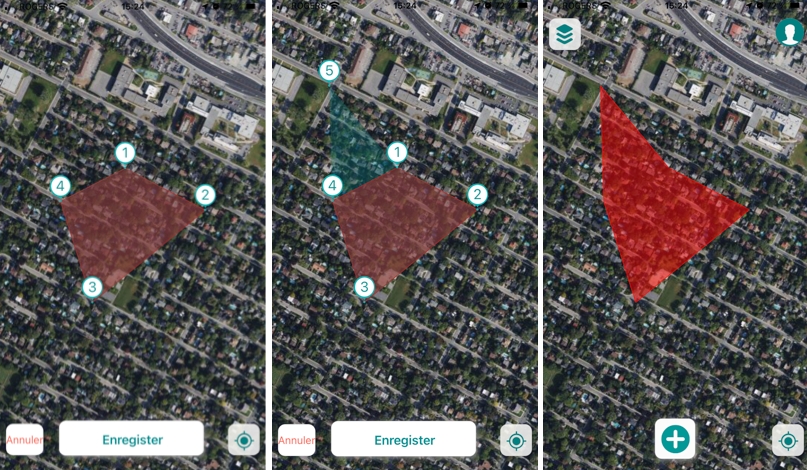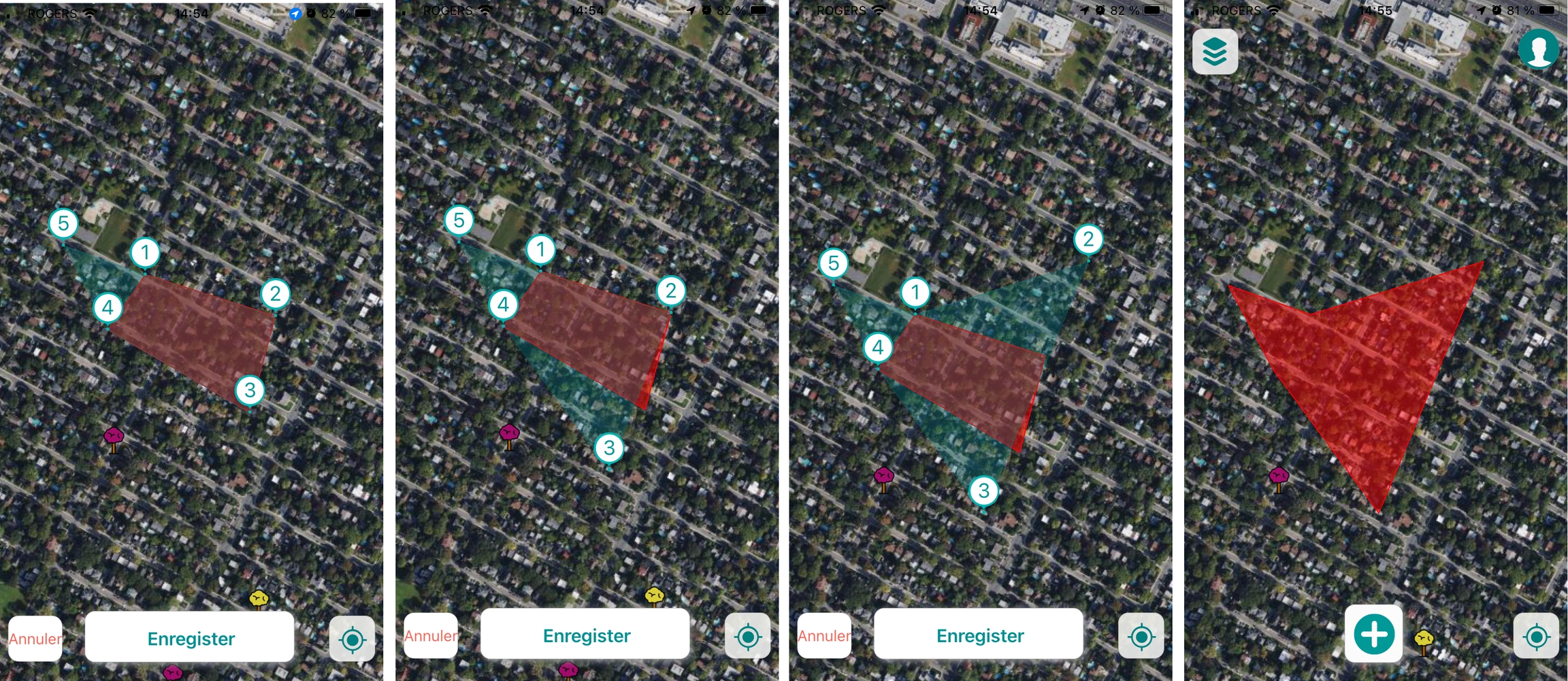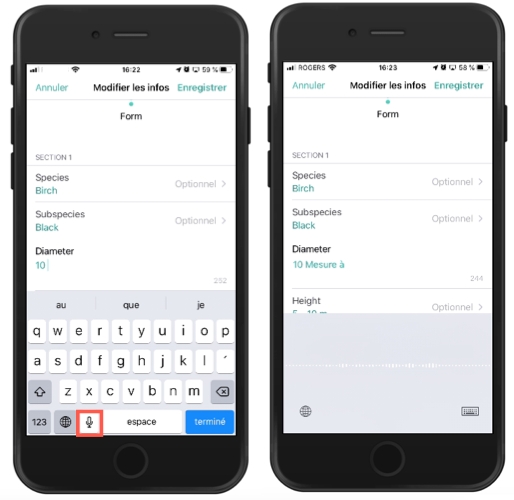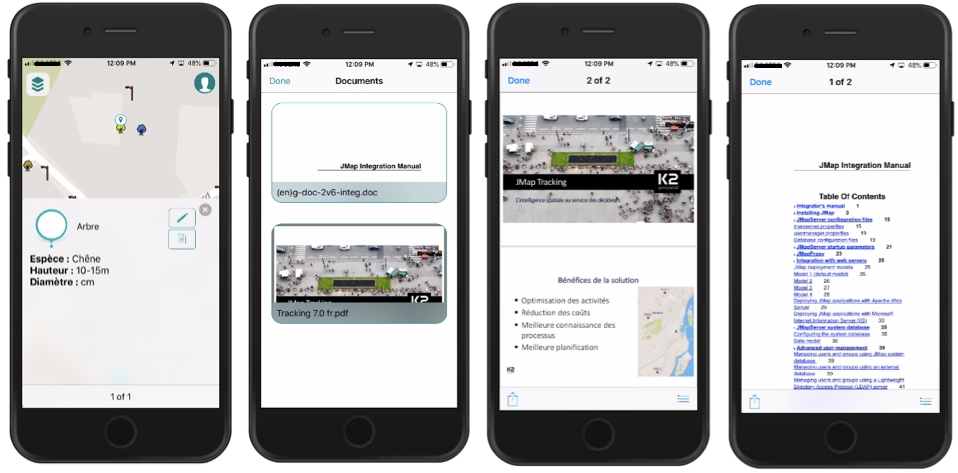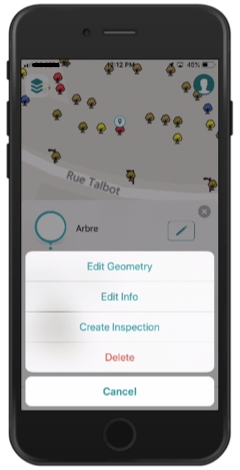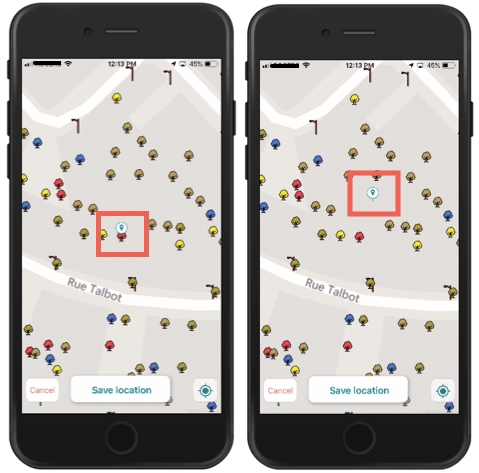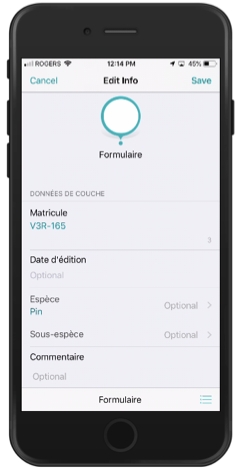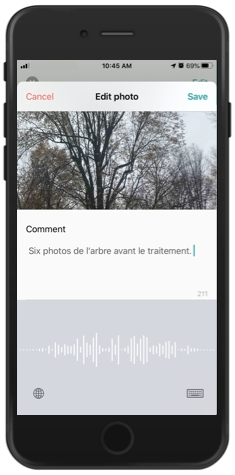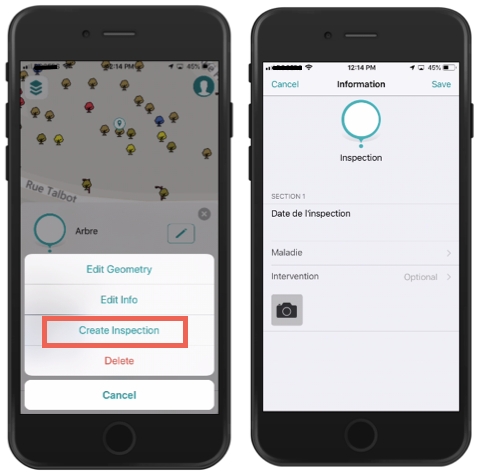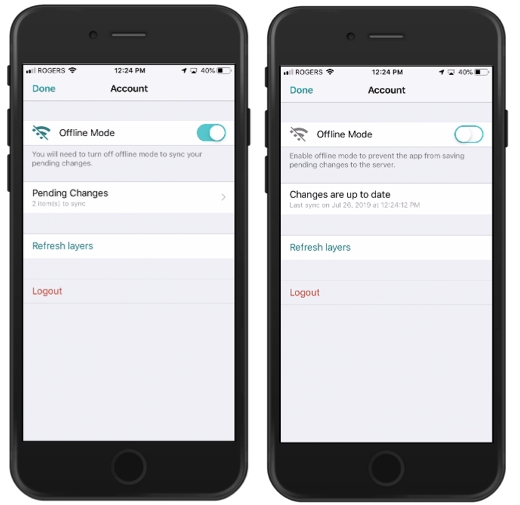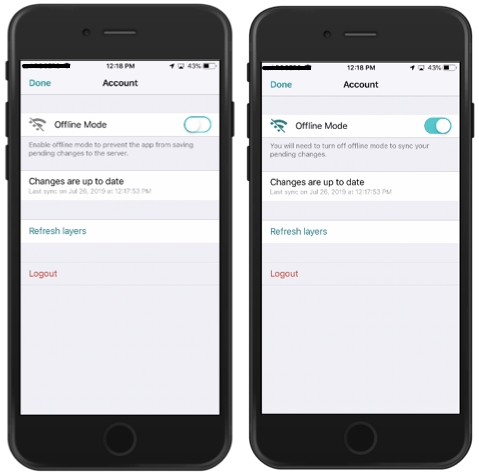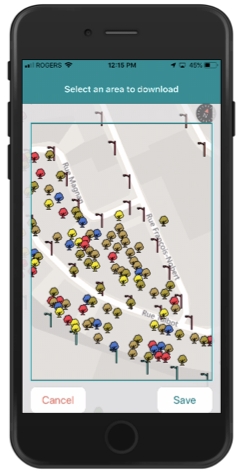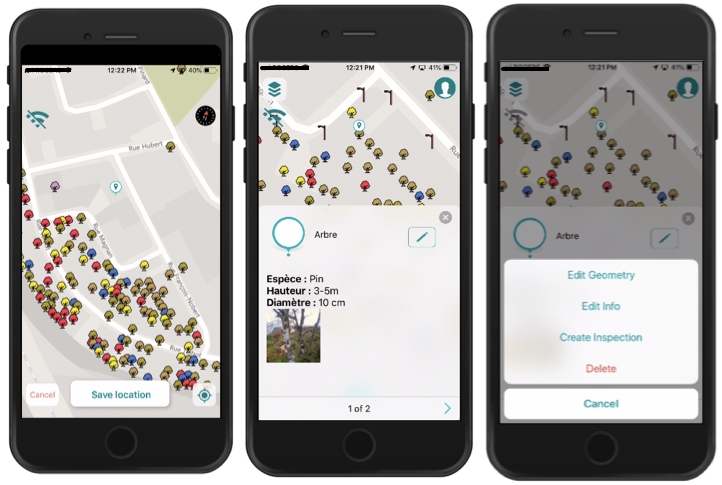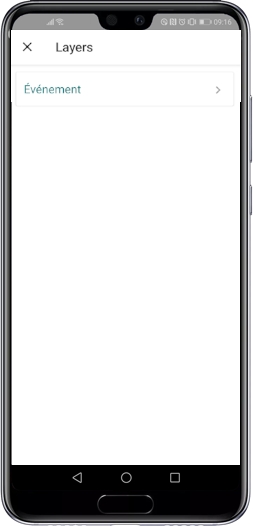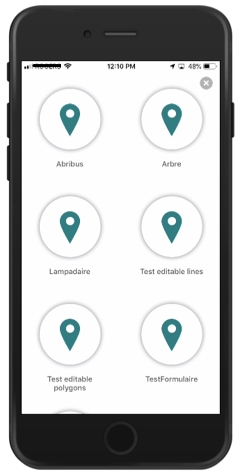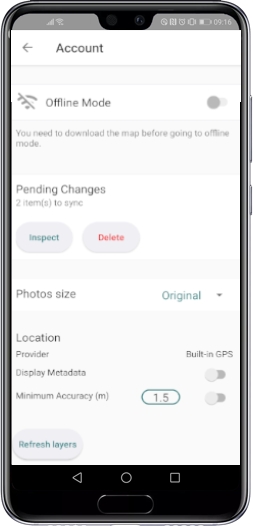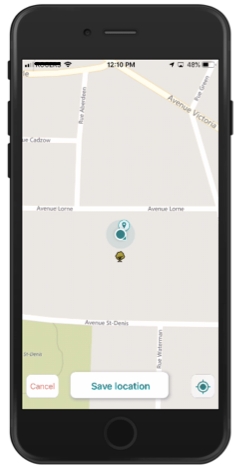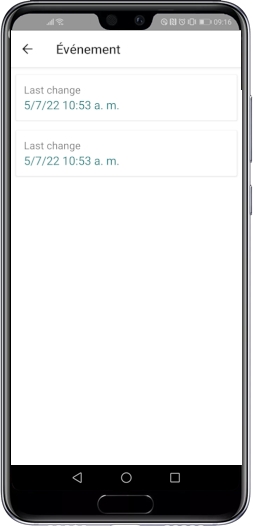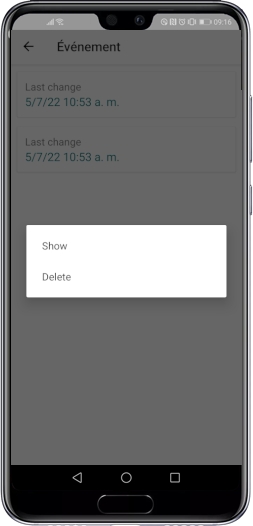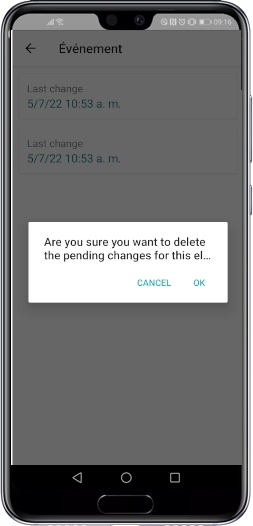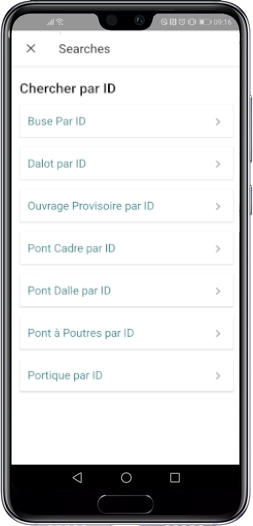
Loading...
Loading...
Loading...
Loading...
Loading...
Loading...
Loading...
Currently, this feature is only available for Android devices.
Searches allow you to select elements in a layer based on their attribute values. You can then examine the attributes of the elements thus selected.
You must display the layer on which the search is carried out.
To perform a search:
Touch to access the Search screen. Note that the icon will only be visible if the JMap administrator has configured at least one query.
Select the search you want to perform. The search form appears.
Select and/or enter your search terms in the form.
Touch Search to run the query. Objects whose attribute values match the values you entered in the form appear in the map.
Touch the item you are interested in to display its tooltip.
Using the arrows, navigate the tooltips of the objects selected by the search.
Touch to deselect the objects and return to the map.
Some layers have descriptive information associated with layer elements or objects. The information is displayed in tooltips. In addition, if the Documents extension is found on the JMap server and you have the required permissions, a button in the tooltip will allow you to access the documents associated with the object. You can open and view the documents directly on your mobile device.
To display the tooltips:
Touch a layer element whose tooltip you wish to display. The tooltip can contain descriptive data as well as hyperlinks to websites, photos or various documents.
Depending on the scale, when you display the tooltip of an object you touch, you can view the tooltips of other objects found nearby using the and arrows. In the figure above, the tooltip indicates that you can display the tooltip of a second camera located nearby. A marker on the map identifies the map object whose tooltip is displayed.
Touch the hyperlink to open the photo, document or website.
The figure shows the website opened from the Image link hyperlink found in the tooltip of cameras. The mobile device's share extensions and some other functions are available to share or refresh the information.
Touch to close the tooltip.
To access documents associated with an object:
Open the tooltip of the object whose associated documents you wish to access.
Touch the icon to access the Documents. If the icon is not displayed, but you know that the Documents extension is installed on the server and you have permission to access it, it means there are no documents associated with the object. If there are any documents, they will be displayed as thumbnails.
Touch a thumbnail to access a document. The corresponding application or web page (Google Drive, Word, Excel, etc.) will open to display the document. You can use the iOS or Android share extensions.
Touch OK to return to the tooltip.
Touch to close the tooltip.
When you have the required permissions, you can modify the objects of a project's editable layers.
It is possible that you will only be able to change the elements you created.
To modify an object, follow these steps:
Touch to display the project's layers.
Select the layer to modify in order to make sure it is visible on the map.
Touch the object to modify in order to display its tooltip.
Touch to open the editing interface.
Select the type of modification you want to make: - Edit Geometry - Edit Info - Create or modify a subform - Delete the object.
The following sections describe each type of modification.
Select Edit Geometry to modify the geometry and/or position of the object.
You can modify the location of point objects:
Touch the map to indicate its new location; a marker will indicate the chosen location. You can also touch to bring the object to your current location.
Touch Save to save the change or Cancel to disregard it.
You can modify the shape of linear or polygonal objects by adding, moving or deleting vertices.
The object's vertices are displayed with a number.
You can save each change after you make it or make multiple add and move vertex changes and save them together.
Vertex additions and moves that produce self-intersecting polygons are not accepted and you cannot save the changes.
To add a vertex:
Touch the map where you want to create the vertex. The new vertex is displayed with its number and the shape that will adopt the object with the movement is displayed transparently on the map.
Touch Save to save the change, Cancel to leave it without effect, or continue making changes. When the changes are saved, the object is displayed with its new shape.
To move a vertex:
Touch the vertex and drag it to the new place. The shape that the object will adopt with the movement is displayed transparently on the map.
Touch Save to save the change, Cancel to leave it without effect, or continue making changes. When the changes are saved, the object is displayed with its new shape.
To delete a vertex:
Touch the vertex to select it. The Delete and Cancel buttons appear.
Touch Delete to delete the vertex. The shape that the object will adopt with the movement is displayed transparently on the map.
Touch Save. The change is saved and the object is displayed with its new shape.
You can modify the object attribute information:
Select Edit Info to modify the attribute information. The form opens, allowing you to modify the editable fields and subforms. You can use the voice function of your phone to orally indicate the value of the field. The text is transcribed automatically.
Two examples of validation rules:
a) If I select certain values in field A, field B becomes mandatory.
b) I select a value in field A and the field B value is calculated automatically.
You cannot save the form if the values you enter do not meet the validation rules.
To edit comments on a photo, tap it to view the photo with its comment.
Touch Edit to access the comment editing screen. You can write a comment of a maximum of 255 characters. You can use the voice function of your phone to indicate the comment orally. The text is transcribed automatically.
If the object has subforms configured to, for example, log inspections over time, you can modify the information in the subforms directly, without going through the form (as in the previous case).
Shortcuts to the subforms are displayed in the editing interface. These shortcuts will allow you to directly access the subforms and fill them out. In the example below, an Inspection subform exists, and its shortcut is called Create Inspection. Touch Create Inspection to create a subform associated with the object's attributes form.
Complete or edit the fields in the subform. You can take photos or edit them.
Touch Save to save the changes made in the form and subforms.
Touch Delete to eliminate the object. If you have the required permission, the object will be eliminated.
It is not necessary to log out of JMap Survey, unless you have fully completed your work or you must give your mobile device to a colleague.
When the application is in sleep mode or is deliberately closed, your session is not terminated, your data is maintained, and you can resume your work without any problem. JMap Survey may ask you to reenter your login info when you return to the application.
When you log out of the application, however, all of your data (downloaded maps and unsynchronized transactions) will be deleted. If you have transactions that are not synchronized, JMap Survey will ask you to confirm your choice before logging you out and deleting your data.
To log out of JMap Survey:
Touch to access the Account screen.
Touch Logout. Your session is closed and you are brought back to the JMap Survey login page.
Working in offline mode is particularly useful when you want to create and edit objects in the field and no network connection is available. To work in offline mode, you must follow these steps:
Download the map for a given area.
Enable offline mode in JMap Survey.
Enter data in the field.
When a network connection becomes available, disable offline mode to .
When you want to use JMap Survey in offline mode, the first step is to download the map on your mobile device so it is available as a spatial reference. To do so:
Touch to open the Layers menu.
Select the base map to display using the steps detailed in section.
Touch Download the map. A frame displays, allowing you to define the perimeter of the map.
Define the area and scale of the map you wish to download by dragging the map and using the zoom function.
Touch Save to save all of the map's elements in the device's memory. The data of all the raster and vector layers will be saved for the selected area.
Touch Cancel to cancel this action. You are returned to the map.
You must download the map each time you work in offline mode to make sure it is up-to-date, following its last synchronization.
In order to enable offline mode, you must start by downloading the map. To enable offline mode:
Enable Offline Mode.
Touch OK to return to the map. The Offline Mode icon is displayed.
Once your data has been collected in the field, you must synchronize the data of your device with the data of the JMap server. To do so, follow these steps:
When a network connection becomes available, disable Offline Mode in the Account screen.
Touch OK to return to the map.
Once your data has been collected in the field, you must synchronize the data of your device with that of the JMap Server:
If you are working offline, when a network connection becomes available, disable Offline Mode in the Account screen. The changes you have made will be automatically synchronized. Note: The project's layer data may have been updated or modified on the JMap server. By touching Refresh layers, JMap Survey will download all of the data once again to make sure it is up-to-date on your device. This option is not required to save the changes you made with JMap Survey, but you should use it from time to time.
Touch OK to return to the map.
If you log out of JMap Survey before your data has been synchronized, the data you entered in offline mode will be lost. Two confirmations are required before the data is deleted.
The data entered when creating or modifying objects with JMap Survey may contain errors that prevent their correct synchronization with JMap Server data.
Problems related to the configuration of the database that stores the data or to the input forms or even problems connecting to JMap Server can cause errors when sending data to JMap Server. Data that could not be successfully synchronized becomes items awaiting synchronization.
Currently, only Android device users have the Pending Changes Inspector feature to identify problematic items and fix or clear them.
To use this function:
Pending Changes displays the number of items waiting to sync and two buttons: Inspect and Delete.
Touch Show. JMap Survey centers the map on the element, the element tooltip is displayed.
Touch OK to return to the map.
JMap Survey allows you to create objects, whether you are working online or offline.
To create an object:
Touch to view the types of objects that are available. Icons with legends are displayed. The types of objects that are available depend on the editable layers in the project and on your editing permissions. JMap Survey displays the available object types for which you have editing permissions.
Select the type of object by touching its corresponding icon. The map displays to define the object's location.
If you are creating a point object, it will automatically be located at your current position. You can change the location of the object by touching the map; it will be placed on the point you touch. Touch to bring the point object back to your current position. If the object is polygonal or linear, touch the map to place each vertex of the polygon or line. Each vertex has a number. JMap Survey does not support . In case you create a self-intersecting polygon, the Save button is not enabled.
Touch Save location to confirm the entry of your object, or touch Cancel to erase it. If you confirm the entry of the object, a form appears, inviting you to enter the object's attributes.
Enter the appropriate information in the form's fields. Some fields are required (you cannot save the form unless the field has a value) and others are optional; the latter are identified with the text Optional.
Fields where you must select one or more values from a list will contain an arrow . Touch the arrow to display the available values and make your selection.
Text fields indicate the maximum number of characters allowed for your text. The number changes as you enter your text, indicating the remaining characters available. You can use the voice function of your phone to orally indicate the value of the field. The text is transcribed automatically.
Numeric fields indicate the minimum and maximum values authorized. If you try and enter text, it will not be inserted.
Date fields display a calendar when you touch them. Some fields are affected by data validation rules. These rules are configured by the JMap administrator to ensure the quality of the data collected with the form.
Two examples of validation rules:
a) If I select certain values in field A, field B becomes mandatory.
b) I select a value in field A and the field B value is calculated automatically.
You cannot save the form if the values you enter do not meet the validation rules.
Touch to add a photo to the form. Three options are available: Take picture, use a photo from the Photo library or Cancel.
Note: You can select the size of the photos in the section .
Select Take picture. JMap Survey will ask permission to use your device's camera. This authorization will only be asked once, and your answer will be remembered.
Take a picture and validate it, or take another picture. As soon as you take a picture, a screen opens, allowing you to enter a comment for the picture.
Enter your comment and touch Save to save your picture or X to cancel photo creation. You can use the voice function of your phone to orally indicate the comment. The text is transcribed automatically.
Select Photo library to access your photo library and select one or more photos. As soon as you select the photo, the screen to enter comments is displayed.
Enter your comment and touch Save to save the picture or X to cancel the photo creation. You can use the voice function of your phone to orally indicate the comment. The text is transcribed automatically.
Your form can contain subforms for entering data at different points in time or in different contexts. If relevant, touch the subforms field to access the subforms screen.
Touch to add a subform. The subform will contain fields whose types are similar to those in the form.
Enter the relevant information and photos.
Touch OK to save the subform. The subform will close. The Subforms field indicates the number of subforms associated with the form. The number represents the subforms created by all of the project's users.
Touch Save to save the form's data or Cancel to delete the data.
Touch to display the available forms for your type of object. Several forms can be available for each type of object.
Some fields are affected by data validation rules. These rules are configured by the JMap administrator to ensure the quality of the data collected with the form.
Touch Save to save the change, Cancel to disregard it or to delete the photo.
Touch to access the Account screen.
You can or objects on the map that you previously downloaded. The data will be saved in your mobile device.
Touch to access the Account screen.
Warning: Delete deletes all pending items.
Touch Inspect to inspect the items. A screen shows the layers with pending items.
Select the layer whose elements you want to inspect. The list of items awaiting synchronization is displayed. You can sort them based on the insertion date.
Touch an item in the list. Two options appear: Show and Delete.
Touch to edit the item.
Touch Edit Info to edit the attributes that are causing problems with the database, or touch Edit Position to change the object's position on the map.
Touch Delete to delete the object. JMap Survey asks you to validate your choice. The selected object is deleted.