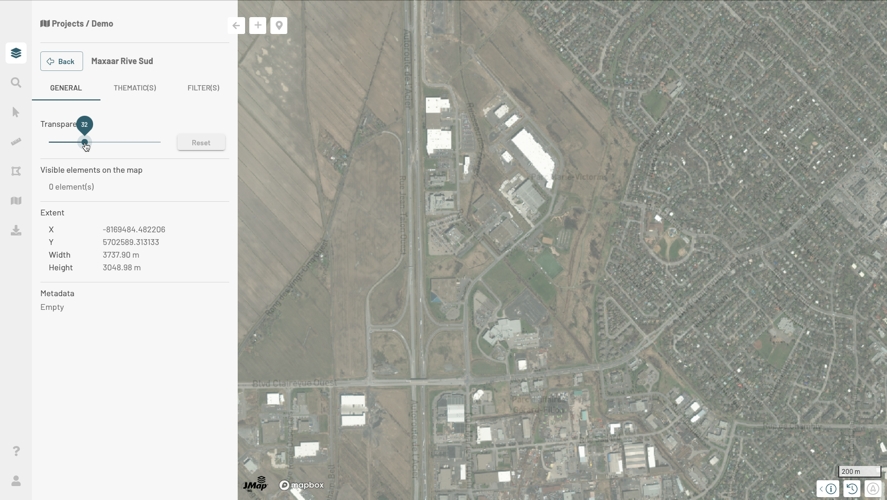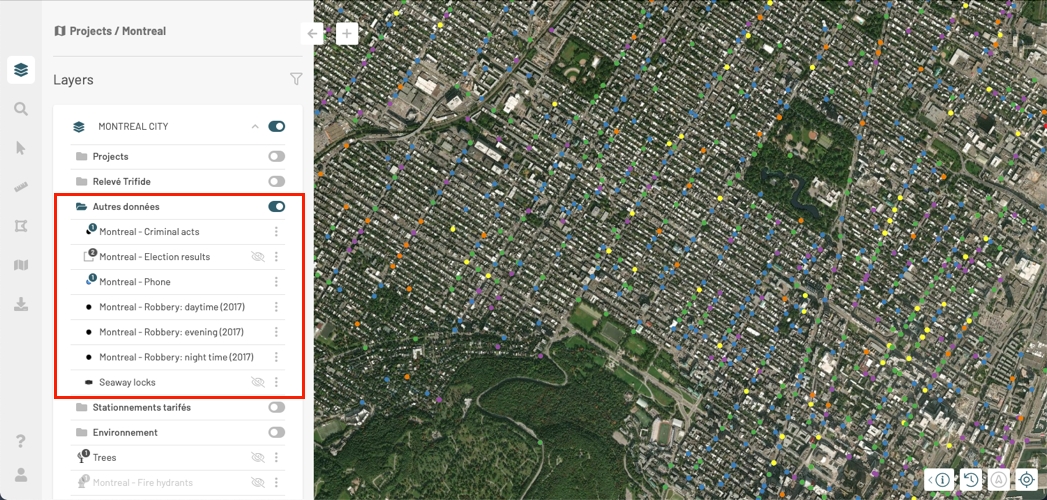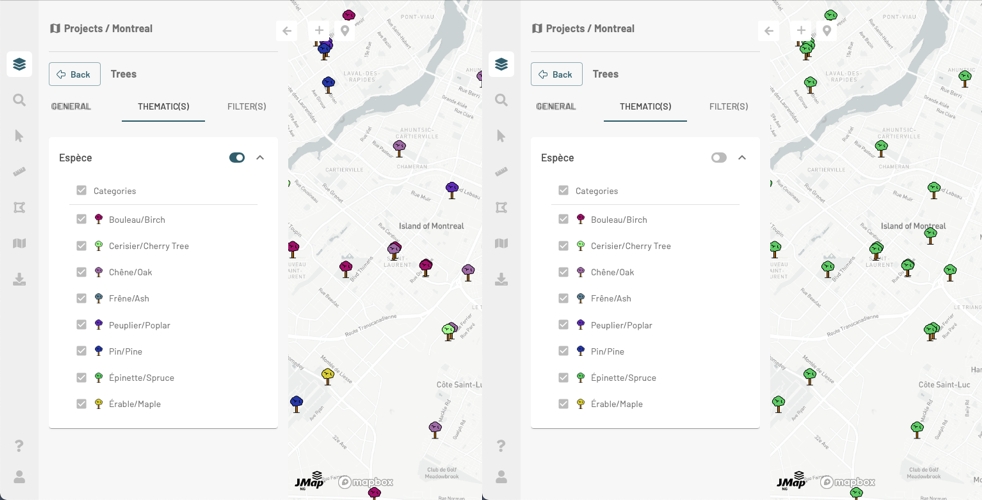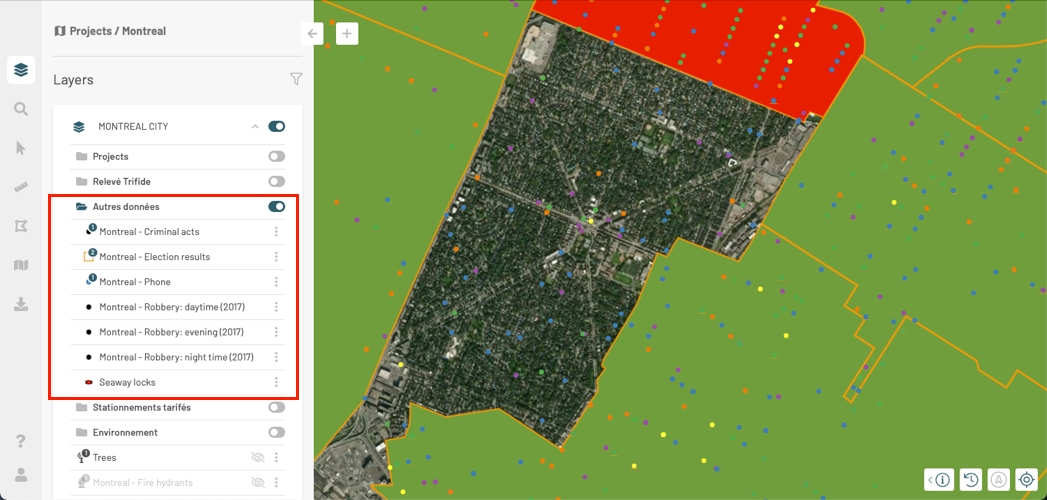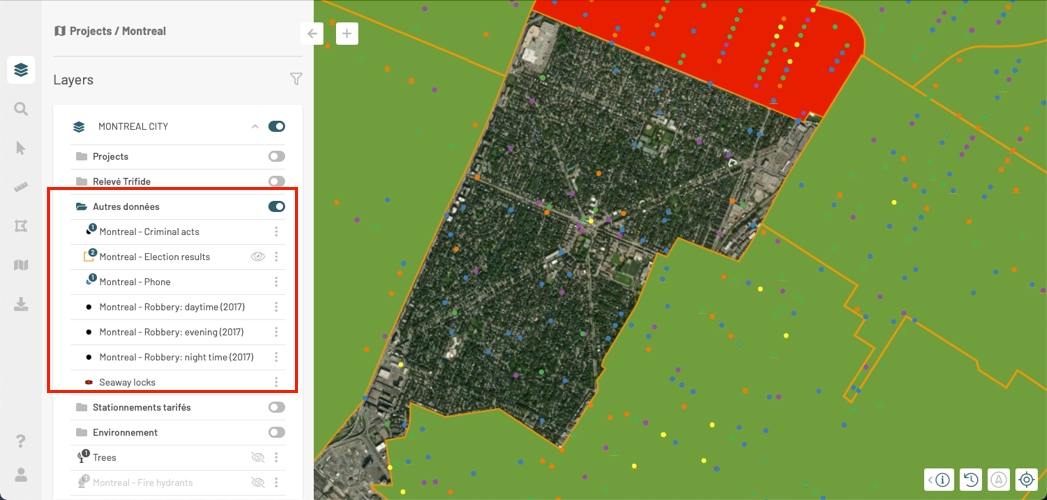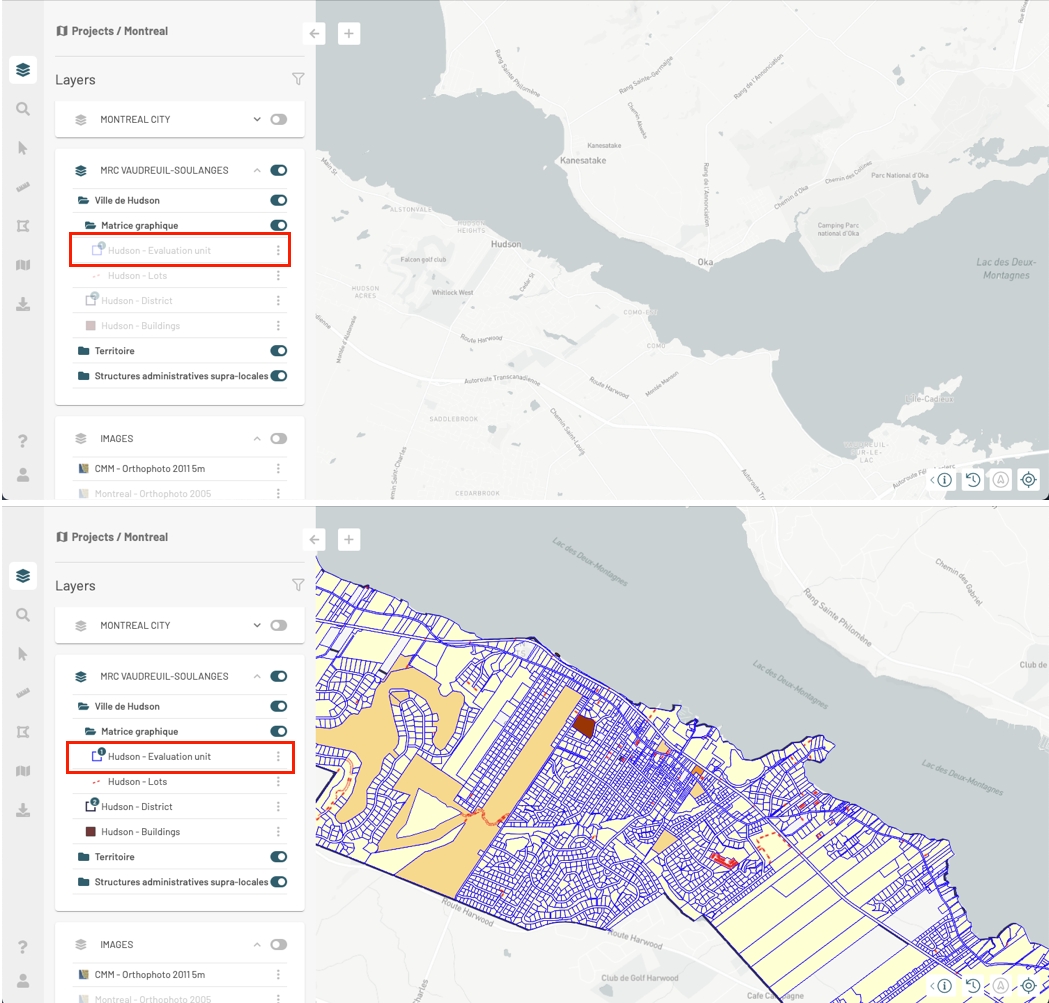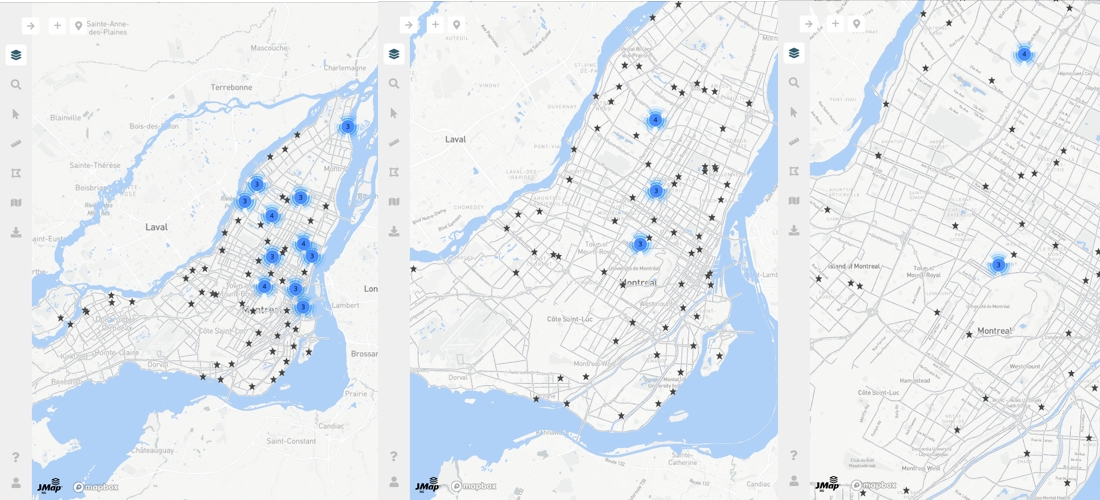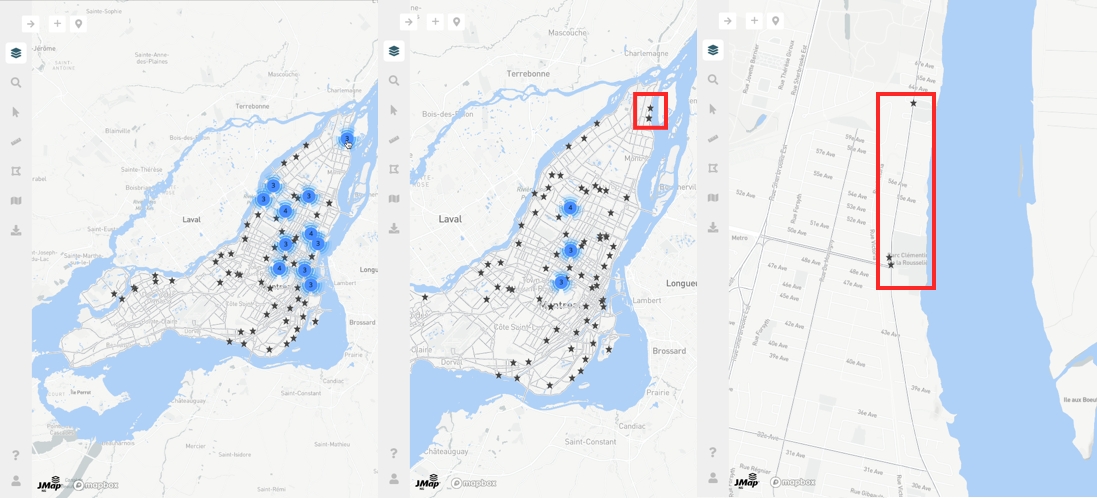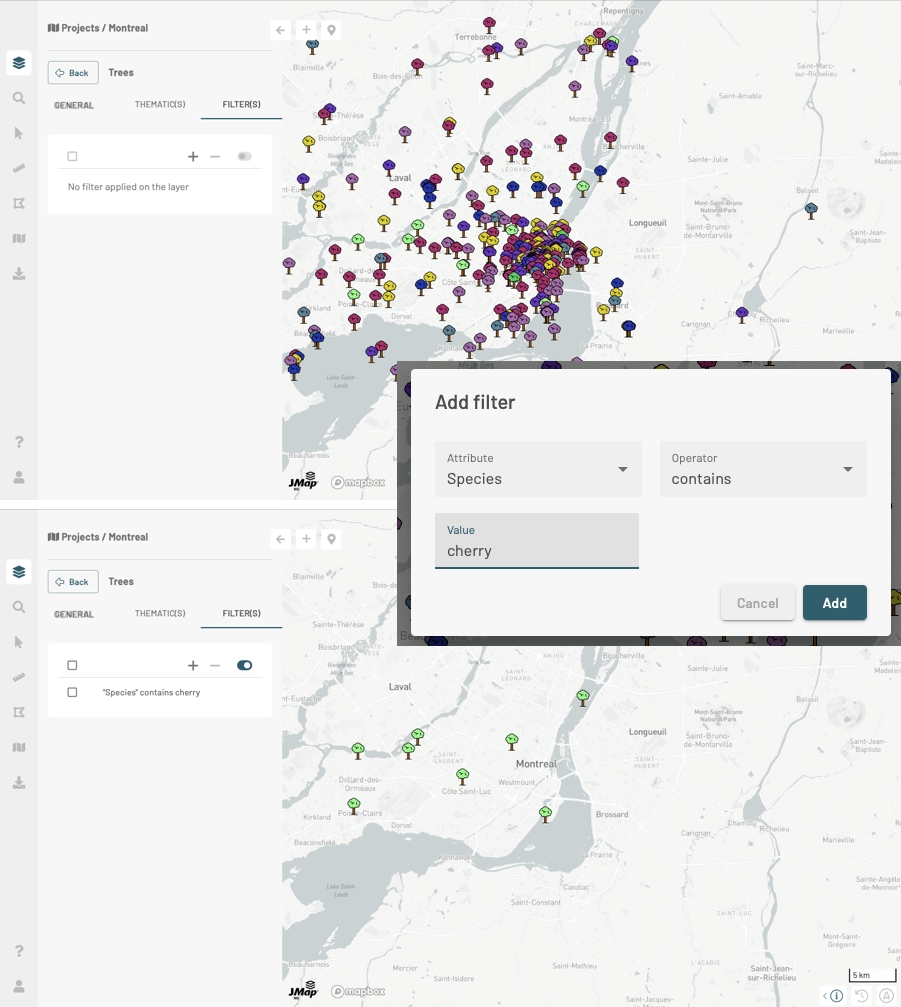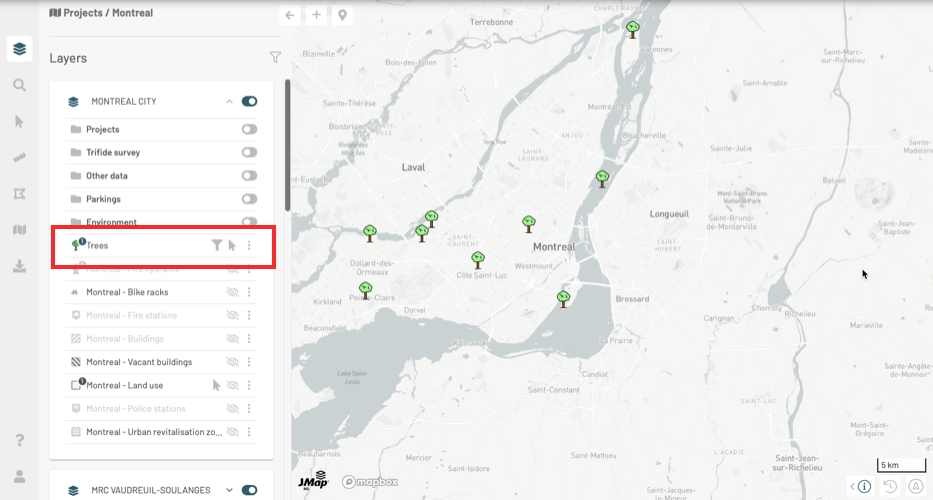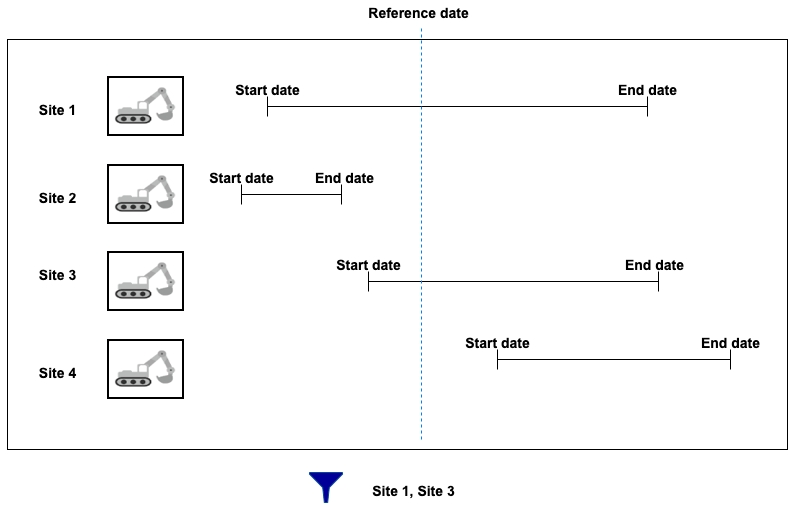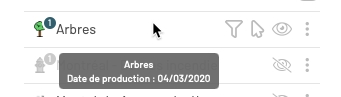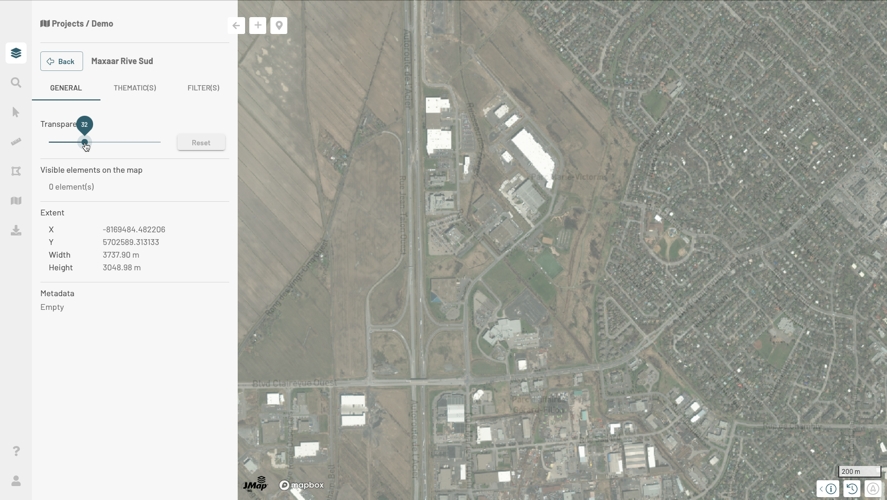
Loading...
Loading...
Loading...
Loading...
Loading...
Loading...
Loading...
You can select the layers to display in the map. To display a layer, you must display the group and the subgroups in which the layer is found.
Slide the switch on the group's card from to in order to enable the display of the group.
Click on to open the group card and display the layers and subgroups it contains.
Slide the switch on the subgroup's card to enable its display. The icon of the subgroup will change color.
The icon appears in the layers' cards whose display is disabled. No icon appears in layers' cards whose display is enabled.
Click on to display the layer. The icon disappears, and the layer is displayed in the map.
To disable the display of a layer, bring the pointer to the card of that layer. The icon appears.
Click on the icon, which turns to . The layer is no longer be displayed in the map. Its symbol turns gray.
Slide the display switch of the group to this position if you wish to disable the display of all layers comprising this group. Even the layers whose display is enabled will no longer be shown.
Some layers are configured to be displayed within a given scale interval. Displaying an abundance of small map elements when a small scale is selected (i.e. when the map displays a large territory with few details) can make it very difficult to read the map. Layers that have elements with these characteristics are usually displayed at a larger scale, when the map contains more details on a limited territory.
When a layer is not visible because of the map scale, its name and symbol will appear in very light gray.
When you change the scale, these colors will become darker, indicating that the layer appears in the map if its display is enabled.
Some layers whose elements are represented by points can display clusters of points. When points are close to each other on the screen, they are replaced by special symbols that graphically represent the clusters on the map and display the number of elements they contain.
If you change the scale of the map, the clusters vary in their location and number of elements:
Zoom in and out to view the variation in clusters on the map.
Click on a cluster. The map automatically zooms in to show in more detail smaller clusters and/or points that constitute the original cluster.
You can configure filters to display only some elements of the layer. To configure and apply filters:
Click on and then on Filter elements on the map to open FILTER(S) panel.
Click on to open the Add filter interface.
Select the attribute, the operator and the attribute value(s).
Press Add. Only items in the layer that pass the filter are displayed on the map.
Click on the filter to open the Update Filter interface.
Click on to add a filter.
Check a filter to select it.
Click on to clear it or on to disable.
equal to: This operator filters a layer’s elements to display the elements whose attribute value (regardless of its type) is equal to one of the values selected by the user.
not equal to: This operator filters a layer’s elements to display the elements whose attribute value (regardless of its type) is different from the values selected by the user.
contains: This operator filters a layer’s elements to display the elements whose attribute value (text) contains the value selected by the user.
does not contain: This operator filters a layer's elements to display the elements whose attribute value (text) does not contain the value selected by the user.
is empty: This operator filters a layer’s elements to display the elements whose attribute (text) does not have a value.
is not empty: This operator filters a layer’s elements to display the elements whose attribute (text) has a value.
is null: This operator filters a layer’s elements to display the elements whose attribute value (regardless of its type) is null.
is not null: This operator filters a layer’s elements to display the elements whose attribute value (regardless of its type) is not null.
interval: This operator filters a layer's data based on time ranges defined using a start date, an end date and a reference date. The user therefore has a tool to display data that varies over time.
The layer must contain at least two date and/or timestamp attributes, one of these being the start Date/Time, and the other being the end Date/Time. The values of these dates can be NULL to indicate a start date that goes a long way back or an end date that is very far in the future.
A reference date is also needed. This date can be a specific date (in the past or in the future) or a current Date/Time, which indicates the present moment.
Only layer elements whose reference date is between the start and end date are displayed in the map.
You need to select the attribute that indicates the start date and then select the Interval operator. Then you select the end date of the interval and the reference date.
The following figure illustrates this filter.
The icon displayed in the layer card indicates that this one has an active filter. Configured filters are enabled by default.
To display layer information:
Click on and then on More information to open the GENERAL panel. Several information are presented there:
Number of layer features that are visible on the map. The number varies as you navigate the map.
Extent: X and Y indicate the position of the southwest point of the layer, width and height indicate the layer extent in meters from this point.
Date of production: this is metadata.
Metadata: information about the data in the layer such as quality indicators, the organization producing the data, update dates, etc.
Metadata may be missing.
The Transparency function, available for raster data layers, allows you to adjust the transparency level between 0% (default) and 100%. The transparency level is saved when you save your map (Create and Manage Customized Maps section).
Click on the THEMATIC(S) and/or FILTER(S) tabs to display these panels.
Click Back to return to the Layers panel.
Layers can have thematics, the appearance of that layer's elements vary based on one or more attributes.
You can display more than one thematic for a layer at the same time.
To display the THEMATIC(S) panel of the layer, you have two choices:
Click the layer icon,
or
Click on to open the menu and select Thematic management.
The THEMATIC(S) panel displays the legend of the thematics.
Use the switch to enable or disable each thematic. The appearance of the icons representing the layer's objects will change according to your choice.
You can uncheck one or more classes or categories of the thematic so as not to display on the map the elements of these classes.
If the JMap administrator has configured it in this way, the thematic legend can be dynamic, i.e. the legend only shows the classes or categories of the elements displayed in the map. The classes of elements that are not displayed in the map are not shown in the legend. As you navigate the map, the legend changes depending on what is displayed there.
Click on or to close or open the thematic's card.
Click on Back to return to the Layers panel.
This option is only available for layers that have thematics configured.
Click on Thematic management to open the THEMATIC(S) panel and use the functions described in the previous section.
To display the geographic extent of a layer, even if it is not displayed in the map:
Click on and then on Zoom to layer extent. The map automatically displays the area corresponding to the extent of the layer. A rectangle delimiting the extent of the data is displayed for a few moments.
Click on if you wish to return to the previous geographic extent.
The card for each layer contains information such as the name of the layer, the presence of thematics, the presence of filters on the elements, etc.
To access the available tools, pass the cursor over the card of the layer you are interested in.
Arbres
Layer name.
When metadata (data about data) is configured for the layer, a tooltip displays the layer name and its production date.
Menu Contains other functions:
To perform some functions such as editing data or interactively selecting elements of a layer using the selection tools, you must first make the elements of the layer selectable.
Pass the pointer over the card of the layer you are interested in to display the icon .
Click on to make the layer elements selectable. The icon is permanently displayed in the form.
Click on to make the elements of the layer non-selectable. The icon stops displaying and when you pass the pointer over the card, the icon appears.
The icon of the layer reproduces its style, the appearance of the objects of the layer. The icon displays a number when a thematic is configured for the layer. The section offers details on this topic.
Filter To display only those elements whose characteristics match the filter parameters. The section provides details on setting up and managing filters.
Select This tool makes the elements of the layer selectable for editing, producing information reports, etc. The section provides details on this topic.
/
Display To activate or deactivate the display of the layer in the map. The section provides details on this feature.
More information: the section provides details on this feature.
Thematic management: the section provides details on this feature.
Zoom to layer extent: the section provides details on this feature.
Filter elements on the map: The section provides details on this feature.