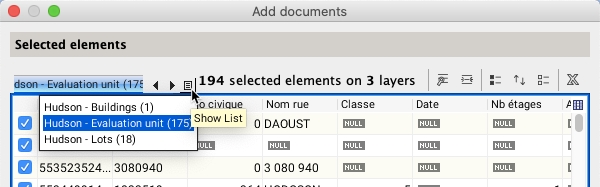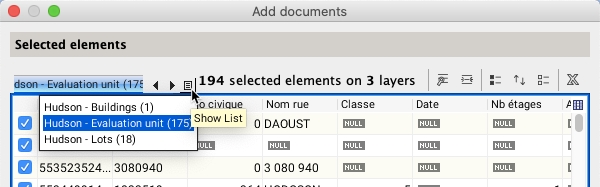
This feature allows you to create associations between map layer elements and documents contained in a depot. You can also use it to add a document to an existing depot and associate it with map elements afterwards.
You must have the required permissions to use this feature.
To add a document, which can later be associated with map elements, follow these steps:
Select one or more map elements in one or more layers.
Click on Add Associations to open the Add documents window.
1
Each tab corresponds to a layer that contains the map elements included in the selection.
2
3
Information on the number of map elements selected and the number of layers they belong to.
4
These tools allow you to sort map elements, centre a specific element in the map, invert the selection, unselect elements, and export selected elements to an Excel spreadsheet. These tools are similar to those of the elements explorer in JMap Pro.
5
Attributes of the selected elements.
If one of the layers whose elements you selected is not configured in order for elements to be associated with it, an error message displays, and you must unselect the layer elements in order to continue.
Click on Next to select a depot in which you will store the document to be added or to choose the document to associate with map elements. Each depot can have a description.
JMap Pro Documents supports connections to file depots (including SharePoint) and hyperlinks. The steps that follow will depend on the type of depot you select.
If you are adding documents to a file depot, click on Next to select the appropriate file type.
You cannot associate map elements with local files directly. You must first add the local files to a depot, then associate them with the map elements.
Select Local files to add a new document to the depot from your computer.
Click on Next to select the local file.
Click on Next to access information on the completeness of the metadata.
Double-click on the name of the file. This will open the interface to enter the metadata. The metadata is configured by the JMap administrator for each document depot.
1
You can change the file name. The file name is a default metadata element of document depots in JMap Documents.
2
You can add a description to the file. The description is a default metadata element of document depots in JMap Documents.
3
This metadata is specific to the selected depot.
Click on OK to return to the file’s metadata interface. The Metadata completed check box is selected, and you can proceed to the next step.
Select the destination of the document in the depot. Depending on the depot’s configuration, you can browse through the directory of the depot and create a new folder to host the local file.
Click on Finish to copy the local document in the selected depot. The Add documents window closes.
To associate map elements with documents hosted in a website, follow these steps:
Click on Next to add the URL containing the document(s). The URL must be in the following format: http://…
Click on Finish to add the document.
The website referenced by the URL is associated with the selected elements.
A document that is added to a file depot will not be automatically associated with the selected map elements. To associate it, you must go through the Add documents wizard once again while keeping the map elements selected.
Select Depot files to associate a document with your selection.
Click on Next to choose the document(s) you wish associate with your selected elements.
The Search documents interface allows you to select a form among those that have been configured for the depot. You can also determine if the document you are looking for is associated with map elements. Lastly, you can enter keywords for your search. The search results are listed in a table that provides a few details on each document retrieved.
Check the boxes of the documents you are interested in to select them.
Click on OK to return to the Search result window. The documents selected using both methods are listed in a table. You can select and unselect documents as needed.
Click on Finish to associate the selected documents with the selected map elements. The interface automatically closes. A table similar to the elements explorer is displayed. The Searching for documents section provides details on the table’s components.
This button allows you to access the layers directly.
Click on Add Associations to open the Add documents window.
Click on Depot explorer to select the files by browsing through the depot’s directories.
Click on Search documents to perform a search using keywords.