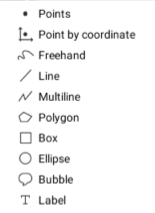Drawing tools are used to draw map elements on a layer. Only the layer that is selected to be edited can receive the elements that are drawn.
Point Add a new point by clicking on the map.
Point by coordinates Add a point using specific X and Y coordinates.
Freehand Allows you to draw freely on the map, as if using a pencil. 1. Click and hold the left mouse button to draw. 2. Release the button when you are finished.
Line Add a simple line by clicking on the map to define the first point and clicking on it again to define the second point and complete the line.
Multiline Add a new multiline (line with 1 or more segments). 1. Click on the map to define each of the nodes that will form the ends of the segments. 2. Double-click or press the space bar to complete the drawing.
Polygon Add a new polygon on the map. 1. Click on the map to define each of the nodes that will form the ends of the segments. 2. Double-click or press the space bar to complete the drawing.
Box Add a new rectangle on the map. 1. Click to define the first point. 2. Click again on the desired location to define the second point and complete the box.
Ellipse Add a circle on the map. 1. Click to define its central point. 2. Click again to complete a circle of the desired dimension. NOTE: The circle can be changed to an ellipse with radii of various lengths.
Bubble Add a bubble with text on the map. 1. Click to determine the position that will be pointed by the stem of the bubble. A window appears, allowing you to enter the text that will be inserted in the bubble (one or more lines).
Label Add text directly on the map. 1. Click to define the insertion point of the text (upper left corner of the text). A window appears, allowing you to enter text (one or more lines) to be added on the map.
Snap functions are available with edition tools. For more details, refer to the JMap Pro User Guide.