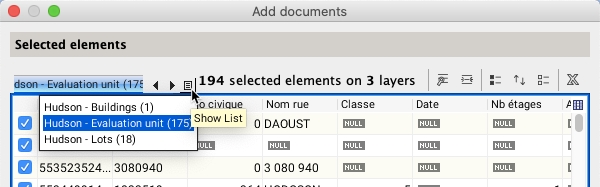Loading...
Loading...
Loading...
Loading...
Loading...
Loading...
Loading...
Loading...
Loading...
Loading...
Loading...
Loading...
Loading...
Loading...
Loading...
Loading...
The JMap Server administrator installs the Documents extension by selecting the relevant installation file for his platform.
Once installed, the extension is automatically displayed in the Installed Extensions section of JMap Admin.
JMap Documents contains components for JMap Server and for JMap Pro (client). The extension is therefore displayed in the respective tabs of the Extensions section.
JMap Documents is configured in JMap Admin in three steps:
Indicate the spatial data sources to which documents can be associated.
Configure the document repositories.
Make the extension available in the applications:
Integrate the extension into the JMap Pro application deployment.
Activate the extension in the projects so that the JMap NG and JMap Survey applications can access it.
The JMap Documents extension allows users of the JMap Pro, JMap NG and JMap Survey applications to easily access documents (PDF, Word, Excel files, images, videos, Google Docs, etc.) that are associated with map elements.
With a single click, the user of a JMap application can access the list of documents associated with a map element as well as their metadata, and consult and download the documents that interest them. Here are some examples of use:
Access machine warranties by clicking on the machine;
Open an AutoCAD plan by clicking on a municipal building;
Display the list of contracts by clicking on a construction project.
The documents that the user accesses via JMap come from the SharePoint GED, a local network file system or hyperlinks.
To specify the spatial data sources to associate documents with:
In the Documents section, press Data Sources to open the configuration wizard.
Press to add a data source.
From the menu, select the Data Source Name and Attribute Name to use to establish the association between each element of the data source and the documents.
Press Add to add the data source.
Press to add more data sources.
Press to delete a data source.
Press Save to save the information.
When configuring a JMap Pro deployment, you must specify the extensions to add to the application. Details are provided in the JMap Pro Applications section of the JMap Server Administrator's Manual.
JMap Documents must be enabled in the project so that it can be accessed from a JMap NG or JMap Survey type application. Details are provided in the Projects section of the JMap Server Administrator's Manual.
The JMap Documents configuration interface displays the table of repositories configured in the extension and provides access to the Create, Synchronize, and Delete repositories functions as well as the section to select the data sources to associate documents with.
You can select multiple repositories to synchronize or delete them in bulk.
The table displays the name, status, platform, last update date, and internal ID of each repository.
Status
Error
Indicates that the repository is not available for use because its configuration contains errors.
Job queued
Indicates that the repository is waiting to be synchronized.
Ready
Indicates that the repository is ready and available for use.
Plateforme
File system
The repository is of type File system.
Hyperlink
The repository is of type Hyperlink.
SharePoint
The repository is of type SharePoint.
This function is also accessible from the configuration interface of each repository.
When JMap Pro application users delete documents or hyperlinks from a repository, they are not automatically deleted from the JMap System DB table; they are still listed there but their status becomes obsolete.
To delete documents and hyperlinks from the System DB table as well as their associations with spatial data sources, you must run the Synchronize function. This is a way to optimize the performance of repositories and the Documents extension.
The second step in configuring JMap Documents is to create and configure document repositories. To do this:
In the Documents configuration interface, press Create to open the repository configuration window.
Enter a Name and Description for the repository.
Select the Depot Type. You have three choices: - File system: This is a directory located in the server's file system containing documents in the form of files. - Hyperlink: This is a table in the JMap System DB containing hyperlinks to URLs. - SharePoint: This is a connection to Microsoft's SharePoint electronic document management system.
The creation of the repository differs depending on the repository type, but the subsequent steps are similar for all three repository types.
Inform the settings indicated by the Document Depot Wizard.
Primary depot location
Specifies the location of the repository in the server's file system. Press Browse... to navigate the file system.
Browsable
Check this option to allow a JMap Pro application user to navigate the repository.
Allow sub dirs creation
Check this option so that the user of a JMap Pro application can create subfolders in the document repository.
Additional depot locations
Specify other alternative paths to access the repository.
Press Finish to create the repository and return to the repository configuration interface. The repository name is displayed in the table.
Click the repository name to access its configuration interface.
General information
Shows information about the repository, such as its name, ID, description, and status.
Parameters
Provides detailed information on the characteristics of the repository.
Information
Presents data related to repository synchronization.
Press the buttons to access the Metadata structure, Metadata form, Search forms and Permissions configuration interfaces.
Press the buttons to Edit, Synchronize or Delete the repository.
In the Document Depot Wizard select the Hyperlink repository type and press Finish to create the repository and return to the repository configuration interface. The repository name is displayed in the table.
Click the repository name to access its configuration interface.
General information
Shows information about the repository, such as its name, ID, description, and status.
Parameters
Provides detailed information on the characteristics of the repository.
Information
Presents data related to repository synchronization.
Permissions
Press the button to enter the Permissions configuration interface.
Press the buttons to Edit, Synchronize or Delete the repository.
Inform the settings indicated by the Document Depot Wizard.
URL
Specify the URL of the library that contains the documents in SharePoint.
User
Specify the user with permission to access documents in SharePoint.
Password
Specify the password.
Browsable
Check this option to allow a JMap Pro application user to navigate the repository.
Allow sub dirs creation
Check this option so that the user of a JMap Pro application can create subfolders in the document repository.
Metadata
Available metadata is retrieved from SharePoint and displayed on the left. Select the metadata to use for document creation and/or search.
Press Finish to create the repository and return to the repository configuration interface. The repository name is displayed in the table.
Click the repository name to enter its configuration interface.
General information
Shows information about the repository, such as its name, ID, description, and status.
Parameters
Provides detailed information on the characteristics of the repository.
Information
Presents data related to repository synchronization.
Press the buttons to access the Metadata structure, Metadata form, Search forms and Permissions configuration interfaces.
Press the buttons to Edit, Synchronize or Delete the repository.
The metadata structure comes from the SharePoint server and you do not need to configure it. From the SharePoint metadata structure you can directly configure the metadata form and search forms.
These steps are similar for all depot types.
You must configure the repository access permissions. To do this, in the repository configuration interface, press Permissions.
This section has two tabs: Permissions and Owners. The owners are the only ones who can manage the administrative permissions for the repository, manage the list of owners and delete it.
Available users and groups are configured in the JMap Server section of JMap Admin. Refer to the Users and Groups section for more information about managing users in JMap Server.
Repositories have only user permissions.
Read
Allows the user of a JMap Pro, JMap NG or JMap Survey application to open the list of documents or hyperlinks in the repository associated with an element, open a document and download it.
Save documents
Allows the user of a JMap Pro application to add a document or hyperlink to the repository from the local server.
Delete
Allows the user of a JMap Pro application to delete a document or hyperlink from the repository.
Associate Files
Allows the user of a JMap Pro application to associate one or more elements of a layer with one or more elements or hyperlinks of the repository.
This step is for File System type repositories only.
You must configure the repository metadata structure, that is, the attributes that contain the metadata for each document. This information is stored in a table created by the repository database system. From this structure you can configure the search and metadata forms.
In the repository configuration interface, press Metadata structure.
Specify the attribute name, SQL type and check the relevant box if the attribute should be indexed.
Press Save to save the information and close the window.
This form allows the user of a JMap Pro application to add or modify the values of the attributes that constitute the metadata of a document, when adding a new document to the repository.
In the repository configuration interface, press Metadata form to open the Form layout interface. JMap form components are available. The Form Layout section of the JMap Server Administrator's Manual provides details on this topic.
Select the form components.
Configure each component by selecting the relevant attribute and its characteristics.
Press Save to save the information and close the window. The form attributes are displayed in the Metadata form section in the repository configuration interface.
This form allows the user of a JMap Pro or JMap NG application to search for documents associated with map elements from their metadata.
The attributes available in the form are those defined in the metadata structure.
To configure a search form:
In the repository configuration interface, press Search forms.
Press Create to create a new form.
Specify a name for the form and press Form layout to open its configuration window. The Form Layout section of the JMap Server Administrator's Manual provides details on this topic.
Select the form components.
Configure each component by selecting the relevant attribute and its characteristics. Name and Description attributes are available by default to form a basic search form.
Press Save to save the information and close the window. The created forms are displayed in the Search forms interface.
This feature allows you to create associations between map layer elements and documents contained in a depot. You can also use it to add a document to an existing depot and associate it with map elements afterwards.
You must have the required permissions to use this feature.
To add a document, which can later be associated with map elements, follow these steps:
Select one or more map elements in one or more layers.
Click on Add Associations to open the Add documents window.
If one of the layers whose elements you selected is not configured in order for elements to be associated with it, an error message displays, and you must unselect the layer elements in order to continue.
Click on Next to select a depot in which you will store the document to be added or to choose the document to associate with map elements. Each depot can have a description.
If you are adding documents to a file depot, click on Next to select the appropriate file type.
You cannot associate map elements with local files directly. You must first add the local files to a depot, then associate them with the map elements.
Select Local files to add a new document to the depot from your computer.
Click on Next to select the local file.
Click on Next to access information on the completeness of the metadata.
Double-click on the name of the file. This will open the interface to enter the metadata. The metadata is configured by the JMap administrator for each document depot.
Click on OK to return to the file’s metadata interface. The Metadata completed check box is selected, and you can proceed to the next step.
Select the destination of the document in the depot. Depending on the depot’s configuration, you can browse through the directory of the depot and create a new folder to host the local file.
Click on Finish to copy the local document in the selected depot. The Add documents window closes.
To associate map elements with documents hosted in a website, follow these steps:
Click on Next to add the URL containing the document(s). The URL must be in the following format: http://…
Click on Finish to add the document.
The website referenced by the URL is associated with the selected elements.
A document that is added to a file depot will not be automatically associated with the selected map elements. To associate it, you must go through the Add documents wizard once again while keeping the map elements selected.
Select Depot files to associate a document with your selection.
Click on Next to choose the document(s) you wish associate with your selected elements.
The Search documents interface allows you to select a form among those that have been configured for the depot. You can also determine if the document you are looking for is associated with map elements. Lastly, you can enter keywords for your search. The search results are listed in a table that provides a few details on each document retrieved.
Check the boxes of the documents you are interested in to select them.
Click on OK to return to the Search result window. The documents selected using both methods are listed in a table. You can select and unselect documents as needed.
Press to add alternative paths.
A list of users and groups with permissions appears in the Permissions tab. Click on to add new users or groups.
In the Metadata structure window, press to add an attribute.
Press to add another attribute or press to remove an attribute.
JMap Pro Documents supports connections to (including SharePoint) and . The steps that follow will depend on the type of depot you select.
Click on Add Associations to open the Add documents window.
Click on Depot explorer to select the files by browsing through the depot’s directories.
Click on Search documents to perform a search using keywords.
Click on Finish to associate the selected documents with the selected map elements. The interface automatically closes. A table similar to the elements explorer is displayed. The section provides details on the table’s components.
1
You can change the file name. The file name is a default metadata element of document depots in JMap Documents.
2
You can add a description to the file. The description is a default metadata element of document depots in JMap Documents.
3
This metadata is specific to the selected depot.
JMap Documents allows the user of a JMap NG application to access documents in a document repository or document management system from the map.
The JMap Documents extension provides features to:
Search for documents in document repositories based on different criteria.
List documents that are associated with map elements, displaying their metadata.
Download documents.

1
Each tab corresponds to a layer that contains the map elements included in the selection.
2
3
Information on the number of map elements selected and the number of layers they belong to.
4
These tools allow you to sort map elements, centre a specific element in the map, invert the selection, unselect elements, and export selected elements to an Excel spreadsheet. These tools are similar to those of the elements explorer in JMap Pro.
5
Attributes of the selected elements.
The graphical interface of the Documents extension consists of a set of buttons located in the application toolbar. Users can access the buttons they have been given permission to use.
1
This button allows you to add documents and associate documents with a selection of map elements.
2
This button allows you to search for documents using keywords.
3
This button allows you to display the list of documents associated with a selection of map elements.
4
The Documents toolbar can be displayed or hidden using the pop-up menu of the JMap Pro toolbar.
JMap Documents allows JMap Pro users to access and work with documents via the map interface. These documents can be stored in various devices.
JMap Documents Pro offers features to:
Associate documents with map elements. These documents can come from various types of depots: a file system, hyperlinks, or the SharePoint electronic document management system (Microsoft).
Associate documents with map layer elements by first adding them to a depot.
List documents that are associated with selected elements on the map, displaying their metadata.
Access documents by opening them in their designated applications and downloading them.
Search for documents in the depots using keywords.
If you have the required permissions, this feature allows you to display the list of documents associated with one or more selected map elements. You can also access these elements as well as modify their metadata and associations with map elements.
Select one or more map elements in one or more layers.
Click on the List Associations by selection button. A window titled List of associations is displayed. This window is dynamic and its content is automatically refreshed when you select and unselect map elements. When no elements are selected, the window is empty.
1
The selected map elements. You can use interactive selection tools, attribute selection queries or spatial queries to make your selection. The selected map elements can belong to different layers.
2
The name of the document depot. More than one depot can be open, based on the selected elements.
3
The fields in the table correspond to the metadata of the documents listed in the rows. The metadata is configured by the JMap administrator for each document depot.
4
Information on the number of documents found, listed, and selected, is displayed in the header of the List of associations.
5
This button opens the document in the application defined by default. You can also open the document by double-clicking on its row. The document is saved in a temporary directory. You can only open one document at once using this method.
6
This button allows you to download the document. You can select and download several documents at once; the set of documents will be saved in .zip format in the directory of your choice.
7
This button allows you to export the List of associations to an Excel spreadsheet.
8
Click on a document in the table to select it. Specific functions will be enabled.
1
Clicking on the row of a document will select it.
2
This pop-up menu will open when you right-click on the document. It offers features to work with the document.
Click on Document information in the pop-up menu to access the document’s metadata. The Document information window opens. It contains two tabs: Document info and Associations.
1
The Document info tab.
2
3
The file name of the document.
4
A description of the document may be provided to complete the information. You can modify it if you have the appropriate permissions.
5
The Associations tab displays the map elements associated with the document. It also allows you to delete and add associations, if you have the appropriate permissions.
1
Check the boxes to select all the elements associated with the document, or uncheck them to unselect them.
2
3
Each element is identified by its unique identifier, its spatial data source, and the layer it belongs to. Double-click on the element to centre it in the map and make it blink. To be deleted from the association, the map element must be selected by checking the box.
4
You can delete the document’s association with the selected map element(s).
5
You can associate the document with other map elements.
Click on Associate to associate new map elements with the document. The Associations updatewindow displays. This window is similar to the elements explorer in JMap Pro.
1
Each tab corresponds to a layer containing selected map elements.
2
Information on the number of selected map elements and the number of layers they belong to.
3
These tools allow you to sort map elements, centre a specific element in the map, and export the elements to an Excel file. These tools are similar to those of JMap Pro’s elements explorer.
4
Available features: add associations containing the selected elements to the existing associations, or replace existing associations with the associations containing the selected elements.
Right-click on a document to open the pop-up menu.
Click on Show on the map to centre the elements associated with the selected document in the map. The elements blink for easy viewing.
Right-click on a document to open the pop-up menu.
Click on Copy Value. The value of the metadata you clicked on (in the column where you clicked) is copied to the clipboard and can be pasted to documents of various formats.
The JMap Documents GUI for JMap NG is composed by the Documents panel. This is accessible through two ways:
The icon in the JMap NG sidebar.
The icon in the tooltip of the map elements to which documents are associated. In this case, the panel displays the Show selected documents section.
The Documents panel has two sections:
Show selected documents
Perform searches
The Searching for Documents section allows you to search for documents through different approaches.
The Showing Selected Documents section presents the documents associated with one or more map elements.
JMap Documents allows a JMap Survey user to access documents via objects on the map. These documents can be stored in a document depot or in a document management system.
JMap Documents allows you to perform a number of actions, including:
List documents associated with a map object, displaying thumbnails with the documents’ metadata.
Access documents by opening them in their designated applications and share them using phone sharing features.
Share documents using phone sharing features.
To access documents associated with an object in JMap Survey:
Open the tooltip of the object whose associated documents you wish to access.
Touch this icon to access Documents. If the icon is not displayed and you know the Documents extension is installed on the server and you have permission to access it, this means that no documents are associated with the object. If there are documents associated with the object, they will be displayed as thumbnails.
Touch a thumbnail to access a document. The corresponding application or Web page (Google Drive, Word, Excel, etc.) opens to display the document. You can use the iOS or Android share extensions.
Touch OK to return to the tooltip.
Touch to close the tooltip.
If you have the appropriate permissions, you can search for documents in the different depots using forms and keywords. You do not need to select layer elements to do so.
Click on Search documents in the toolbar of the extension. The Search documents window opens. It allows you to configure the terms of your search.
1
2
3
4
You must indicate if your search includes the documents linked to the map elements that are displayed or selected (if you have selected elements).
5
Enter the parameters of your search.
Click on Search to launch your search. The Search result window opens.
1
The parameters of the search.
2
The name of the document depot. More than one depot can be open, based on the documents identified by the search. More than a research can be open.
3
The fields in the table correspond to the metadata of the documents listed in the rows. The metadata is configured by the JMap administrator for each document depot.
4
Information on the number of documents found, listed, and selected, is displayed in the header of the table.
5
This button allows you to zoom to elements of selected rows.
6
This button allows you to highlight elements of selected rows.
7
This button opens the document in the application defined by default. You can also open the document by double-clicking on its row. The document is saved in a temporary directory. You can only open one document at once using this method.
8
This button allows you to download the document. You can select and download several documents at once; the set of documents will be saved in .zip format in the directory of your choice.
9
This button allows you to export the list of documents to an Excel spreadsheet.
10
This button allows you to filter the documents based on the values of each metadata element.
Click on a document in the table to select it. Specific functions will be enabled.
1
Clicking on the row of a document will select it.
2
This pop-up menu will open when you right-click on the document. It offers features to work with the document.
Click on Document information in the pop-up menu to access the document’s metadata. The Document information window opens. It contains two tabs: Document info and Associations.
1
Document info tab.
2
3
The file name of the document.
4
A description of the document may be provided. You can modify it if you have the appropriate permissions.
5
The Associations tab displays the map elements associated with the document. It also allows you to delete and add associations, if you have the appropriate permissions to do so.
1
Check the boxes to select all the elements associated with the document, or uncheck them to unselect them.
2
3
Each element is identified by its unique identifier, its spatial data source, and the layer it belongs to. Double-click on the element to centre it in the map and make it blink. To be deleted from the association, the map element must be selected by checking the box.
4
You can delete the document’s association with the selected map element(s).
5
You can associate the document with other map elements.
Click on Associate to associate new map elements with the document. The Associations updatewindow displays. This window is similar to the elements explorer in JMap Pro.
1
Each tab corresponds to a layer containing selected map elements.
2
Information on the number of map elements selected and the number of layers they belong to.
3
These tools allow you to sort map elements, centre a specific element in the map, and export elements to an Excel spreadsheet. These tools are similar to those of JMap Pro’s elements explorer.
4
Available features: add associations containing the selected elements to the existing associations, or replace existing associations with the associations containing the selected elements.
Right-click on a document to open the pop-up menu.
Click on Show on the map to centre the elements associated with the selected document in the map. The elements blink for easy viewing.
Right-click on a document to open the pop-up menu.
Click on Copy Value. The value of the metadata you clicked on (in the column where you clicked) is copied to the clipboard and can be pasted to documents of various formats.
There are two types of search available: basic search and advanced search. Basic search is based on terms included in the title and description of documents. Advanced search uses complex search forms that contain multiple criteria.
To perform a basic search:
Click on to open the Documents panel.
Click on to perform a search.
In the Basic tab, indicate whether you want to restrict the search to a selection of items or to items displayed in the map.
Select the repository in which to perform the search.
Enter the search terms. The terms will be searched in the title and description of the documents. The search is not case sensitive but accents are taken into account.
Click Search. The results are displayed in the Show selected documents section of the Documents panel. section provides more details.
To perform an advanced search:
In the Advanced tab, specify whether you want to restrict the search to a selection of items or to items displayed on the map.
Select the repository in which to search.
Select the form to use to enter the search terms.
Click Next.
Enter the search terms. The form can contain multiple sections. Some attributes may be required, meaning that you must give them a value before the search can be performed. The search is not case-sensitive, but accents are taken into account.
In this section of the Documents panel are displayed documents obtained from:
Basic or advanced searches
A map element's tooltip
To access the list of documents associated with a map element or object:
Click on an element to display its tooltip. If documents are linked to this object, this icon indicates their number. If no documents are associated with the element, the icon is not displayed in the tooltip.
Click on to display the list of documents in the Show selected documents section. The list is composed of cards for each document.
You can also get a list of documents displayed in this section as a result of a search.
Functions are available to work with documents:
You can filter the documents displayed in the section according to their title. are not filtered.
In a document card, click on to expand it and display other metadata such as the creation date, the repository in which the document is located, the name of the file (if it is a file) or keywords for their search.
Click on to minimize the card.
Click on to download the document to your computer.
Hyperlinks can be associated with the elements of the map. These hyperlinks can point to websites, Google Docs documents, files on Dropbox, etc. They are displayed with icons, the URL of the website pointed to and the name of the repository. To open them, click on the hyperlink.
This button allows you to access the layers directly.
This button allows you to filter the documents based on the values of each metadata element.
The file depot that allows you delete the document in the depot or replace it with another document.
The document’s metadata. You can modify the metadata if you have the appropriate permissions.
Filter for the map elements associated with the document.
You can select the depot(s) in which you want to conduct your search.
When you select a depot, you will be led to one or more forms configured by the administrator. Each depot contains specific metadata. The forms offer a simple way to search for documents within the depot.
You must indicate if the documents you are looking for are linked to map elements.
This section contains the default search form (keywords), or other attributes might be available for the search, depending on the depot selected.
The file depot that allows you to delete the document in the depot or replace it with another document.
The document’s metadata. You can modify it if you have the appropriate permissions.
Filter for the map elements associated with the document.
Click on to open the Documents panel.
Click on to perform a search.
Click Search. The results are displayed in the Show Selected Documents section of the Documents panel. section provides more details.