Configuring Forms
Form configuration of a layer is about designing the form and establishing validation rules.
Form Layout
The interface of the form designer allows you to define the content and layout of the forms used to enter attributes and perform queries.
Forms are organized in a grid, and you can configure the number of rows and columns. Columns and rows can be added to the grid at any moment. All empty rows at the bottom of the form and empty columns at the right of the form will be automatically eliminated when the form is saved.
Each cell of the grid can contain a component of the form (label, text entry field, value list, etc.) but each component can also span several cells horizontally.
Each form can have one or more sections. The user can move from one section to another within a form. This can be especially useful if the form is long or complex.
The following image shows the main parts of the form designer.

1
Drag a component to a cell in the form. All available cells are highlighted.
2
Click on ![]() to create a new section, to delete an existing section or to rename a section.
Click on
to create a new section, to delete an existing section or to rename a section.
Click on ![]() to reset the entire form.
to reset the entire form.
3
These tabs allow you to access the different sections.
4
Click on the ![]() and
and ![]() buttons to insert empty rows or columns where required.
buttons to insert empty rows or columns where required.
5
The ![]() symbol indicates that the component is in read-only mode.
symbol indicates that the component is in read-only mode.
6
The ![]() symbol indicates a required field.
symbol indicates a required field.
7
The ![]() button allows you to modify the component's parameters. The
button allows you to modify the component's parameters. The ![]() button allows you to remove the component from the form.
button allows you to remove the component from the form.
Most form components must be associated with either a layer attribute, a database field or a search criterion, depending on the type of form created. The Label, Photo, and Group components are exceptions to this rule.
Component settings
Each type of component has its own configuration window. The settings allow you to control the behavior and appearance of the component. The following table describes some of the settings that are common to several components. A comprehensive description of available components is provided further below.
Attribute
Select the layer attribute or the query variable to which this component is associated. This is the attribute or variable that the form component will provide.
Required
Determines if this is a required field. The user cannot submit the form until all required fields have been populated. To make a field optional, you must unselect this option. Required fields are identified with a ![]() in the form designer.
in the form designer.
Read only
Select this option to make this a read-only component. The user will not be able to modify the content. This option should be used to modify a component with a default value.
Column span
By default, each component occupies only one cell. For a component that spans several cells horizontally, enter the number of cells the component will span. Cells occupied by a spanned component are labeled Spanned.
Tooltip
This text is displayed in a tooltip when the user places the mouse pointer on this component.
Label (prefix)
Enter static text that will appear above the component.
Label (suffix)
Enter static text that will appear on the right of the component.
Width (pixels)
Specify the width in pixels of the component entry field, excluding the suffix label. The default value is 100. The width of each column of the form will automatically be the same as the widest component in the form.
Default value
Optionally enter a default value to initialize the data entry field. You can use certain functions to initialize the default value of a component.
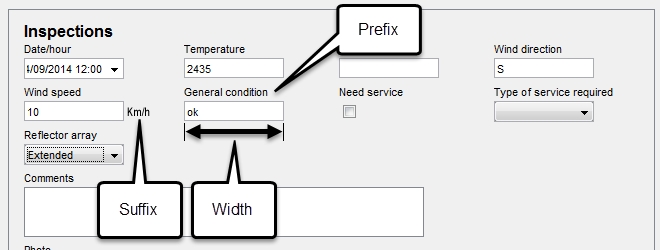
The following table describes the various components available to create forms and their specific settings. Note that some components are not available to create attribute queries.
![]()
Label
Static text to be displayed in the form.
The text’s alignment (left, right, center) can be specified, along with the font style used to display the text. Certain functions can be used in the label text.
![]()
Text
A field used to enter an alphanumeric value. The associated field must be alphanumeric or numeric. Input mask: An input mask can be used to control the format of the value entered. Multiline: (alphanumeric fields only) If this option is enabled, the entry field will cover several lines of text, making it easier to enter longer text. Max. number of characters: (alphanumeric fields only) Determines the maximum length of the text a user can enter. This must comply with the restrictions of the database field containing the data. Range validation: (numeric fields only): Allows you to define a range of accepted values (e.g. from 0 to 100).
![]()
List (single choice)
A list of values from which only one value can be selected.
The associated field must be numeric or alphanumeric.
The values in the list can be provided in several different languages if your project supports multiple languages. The list can be dynamic, which means its content can be modified dynamically based on the selection of a value from another list. For instance, when selecting a country in a list, another list will be refreshed dynamically to display only the cities of the selected country. Parent attribute If the list must be dynamic, select the parent attribute. In order to link list B (child) to a list A (parent), you must begin by selecting the parent attribute for list B (the attribute associated to list A).
If there is a change in the value selected in list A, the content of list B will be updated.
The values of list B are determined by the relationship between its values and the values of the parent attribute.
If list B has only one value, it is selected automatically.
The values in the list can be entered manually or they can be taken from a database or another source: Values Enter the values in the space provided, indicating, for each one, the parent value (only if the list is dynamic), the value to use in the database and the label to display in the list.
This value will be used as the data.
The label is only used for the information the user will see.
If the value and the label are the same, enter the same value twice. If the list is not dynamic, leave the parent value blank. Get values from a database You must select the database from which you wish to obtain the values.
Afterwards, enter an SQL query that will be executed to obtain the parent values (only if the list is dynamic), the values, and the labels to be displayed. Normally, labels must be unique and sorted.
The following examples use the MY_TABLE table.
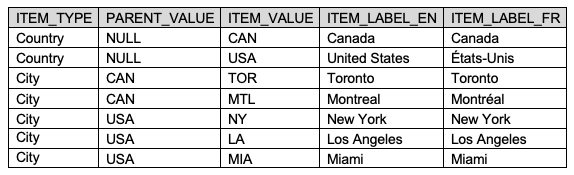
Example
List of countries, available in English and in French. This list is not dynamic. It is associated with a COUNTRY attribute.
select * from MY_TABLE where ITEM_TYPE = 'Country' order by ITEM_VALUE;
In this example, the ITEM_VALUE field contains the value, the ITEM_LABEL_EN field contains the name of the country in English, and the ITEM_LABEL_FR field contains the name of the country in French.
There is no parent value because the list is not dynamic (it does not have a parent list).
Example
List of cities, available in English and in French. This list is dynamic. Its parent attribute is COUNTRY, which is associated with the previous list. It lists the cities for the country selected in the parent list.
select * from MY_TABLE where ITEM_TYPE = 'City' order by ITEM_VALUE;
In this example, the ITEM_VALUE field contains the value, the ITEM_LABEL_EN field contains the name of the city in English, and the ITEM_LABEL_FR field contains the name of the city in French.
The PARENT_VALUE field contains the parent value.
Important: The SQL query of a child list must include the field that allows you to establish the relation with the parent values. The previous example used select to include all the fields in the queries.
Note: At times, values to be displayed in a list come from a table associated to a spatial data source stored in JMap Server’s System database. In such a case, the name of the physical table cannot be known. To solve this, you can use this simple approach: instead of entering the name of the table, enter the ID of the layer preceded by the acronym “DS” between dollar signs $.
Example
select distinct ID_CITY, CITY from $DS27$ order by CITY
Provider Other sources may be available to provide the values and labels. If this is the case, you can select this option and choose the source in the list of available sources.
![]()
List (multiple choices)
A value list from which one or more values can be selected.
The associated field must be alphanumeric.
The value saved in the field is the list of selected options, separated by commas (,). The values in the list can be entered manually or they can come from a database or another source.
Refer to List (single choice) for more information. Refer to Multiple values for the same parameter section in Attribute Queries for more information about query configuration.
![]()
Check box (true or false)
Populates the associated field for which there are only 2 possible values.
The 2 possible values must be specified and be character strings (e.g. true or false) or numerical values (e.g. 0 or 1).
If the associated field is boolean, you must use true and false. Checked value: Value to be recorded if the check box is selected. Unchecked value: Value to be recorded if the check box is not selected.
![]()
Calendar (single date)
Allows you to select a date.
The layer attribute or the field used for the query must be of one of the following types: date, datetime or timestamp. Date format: This is the format that the calendar component will use to display the selected date. If the user enters the date manually, he or she must also use this format (e.g. dd/MM/yyyy, yy/MM/dd H:ss, etc.).
![]()
Photo (unavailable for attribute query forms)
This component allows the user to insert images in a form. In JMap Survey, it allows the user to take photos with the device’s integrated camera. In JMap Pro, JMap Web or JMap NG, the user can select existing images to insert in the form or in the subform.
This component cannot be present more than once in the same form or subform. For a layer attributes form, the photos can be stored in the JMap Server System database (in this case, no configuration is required) or in an external database.
When this component is added to a database form, the photos must be stored in an external database. You must then define all required parameters for storing the photos.
Storage:
Choose the JMap option to store the photos in JMap’s System database (only available for layer attribute forms). Photos selected by the users are copied in the JMAP_HOME\db\documents directory, and the relation between the layer element and the photo is added to the JMAP_DOCUMENTS table in the System database.
Choose the External option to store the photos in the database or in the directory of your choice. The relation between the layer element and the photo is stored in the table and database of your choice. If you select External, you must define the entire configuration that follows.
Delete photos with elements: Select this option if you want the photos associated with an element to be deleted automatically if the element is deleted. This option is not enabled by default.
Database: Select the database where the photos must be stored. This database must be configured beforehand in JMap Admin.
Table: Select the table that will contain the information on the photos. This table must have the following structure. The name of the table and fields may vary.
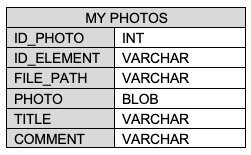 The BLOB field is not required if the photos are stored on the drive and not in the database. Refer to the Photos persistence option for more details.
Photo ID field: Select the field in the table that will contain the photo’s unique numerical identifier.
Element ID field: Select the field in the table that will contain the attribute identifying the layer element. This attribute is called the key attribute and it is selected when the spatial data source associated with the layer is created.
File name field: Select the field in the table that will contain the name of the file for the photos.
Photo title field : Select the field in the table that will contain the photo’s title.
Photo comment field : Select the field in the table that will contain the photo’s comment. This field contains 255 characters.
Photos persistence: Choose the Database option to save the photos directly in the database, in a BLOB field existing in the table. You must then select the BLOB field. Choose the Disk option to save the photos in a folder of the server’s file system. You must then enter the photos folder that will contain the photo files.
The BLOB field is not required if the photos are stored on the drive and not in the database. Refer to the Photos persistence option for more details.
Photo ID field: Select the field in the table that will contain the photo’s unique numerical identifier.
Element ID field: Select the field in the table that will contain the attribute identifying the layer element. This attribute is called the key attribute and it is selected when the spatial data source associated with the layer is created.
File name field: Select the field in the table that will contain the name of the file for the photos.
Photo title field : Select the field in the table that will contain the photo’s title.
Photo comment field : Select the field in the table that will contain the photo’s comment. This field contains 255 characters.
Photos persistence: Choose the Database option to save the photos directly in the database, in a BLOB field existing in the table. You must then select the BLOB field. Choose the Disk option to save the photos in a folder of the server’s file system. You must then enter the photos folder that will contain the photo files.
Note: Photo title field and Photo comment field are new features of JMap Server Istanbul. If you update your JMap Server Hanoï to JMap Server Lima, to allow JMap users to add a title and comments to photos, you must edit the forms to select the fields in the table that will respectively contain the title and comments of the photos.
![]()
Tree (tree of values)
This component displays a value tree structure with N levels. The user can select a value in the tree, leaf or branch.
This value will be stored in the associated attribute.
The associated attribute must be alphanumeric.
The values of the tree can be provided in several languages if your project supports multiple languages. The tree shows a parent-child data structure, like the dynamic lists that are linked to one another.
However, unlike dynamic lists, the tree is associated to just one attribute.
The tree’s values can be entered manually or they may come from a database or another source: Values Enter the values in the space provided as you build the tree structure. For each value entered, you can define the parent (or the root of the tree). Get values from a database You must select the database from which you wish to obtain the values. Afterwards, enter an SQL query that will be executed to get the values from a table with a parent-child relationship.
The following example uses the MY_TABLE table.
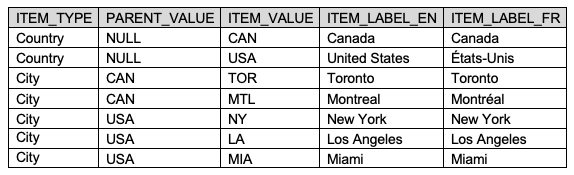
Example Tree containing countries (level 1) and cities (level 2), available in English and French.
select * from MY_TABLE;
In this example, the ITEM_VALUE field contains the value, the ITEM_LABEL_EN field contains the name of the country or city in English, and the ITEM_LABEL_FR field contains the name of the country or city in French.
The PARENT_VALUE field contains the parent.
With this configuration, JMap will build the following tree:
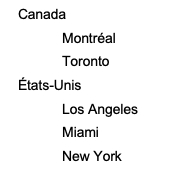
![]()
Table (unavailable for attribute query forms)
Allows you to manage data originating from databases external to JMap and for which a 1 to N relationship exists with the layer elements.
Example
Suppose a points layer represents fire hydrants in JMap (Assets), and a database external to JMap contains data on the inspections performed on these fire hydrants.
For each fire hydrant, 0, 1 or several inspections can be performed. In the attributes form (Assets form) of the fire hydrants layer, the table allows you to display inspection data regarding a fire hydrant, where each line in the table represents an inspection.
Depending on the permissions configured, the table can also be used to add, modify or delete the inspection data.
Subforms can be nested in a form or a subform. In the following example, each inspection can have 0, 1 or several interventions associated with it. In this case, the table displays the data of the interventions performed during each inspection.
The table is always associated with a subform. This subform defines how external data is accessed and allows this data to be entered. The subform must be created before the table can be configured.
Subform: Select an existing subform that will be used to populate the values associated with the table.
Fields: Allows you to manage the fields displayed in the table. These are the fields of the subform associated with the table. You can modify the field names, their display order, and their visibility in the table. It is also possible to modify the format of numeric and date fields. The table parameters allow you to define the external data fields that will be displayed in the table and their order of appearance.
The following figure shows the Assets form designer, with the Table component. This component is used to display the data from inspections, which is entered using the Inspections subform.

The following figure shows the design of the Inspections subform with the Table components. These components are used to display data on the interventions and inspectors, which is entered using the nested Interventions and Inspectors subforms.
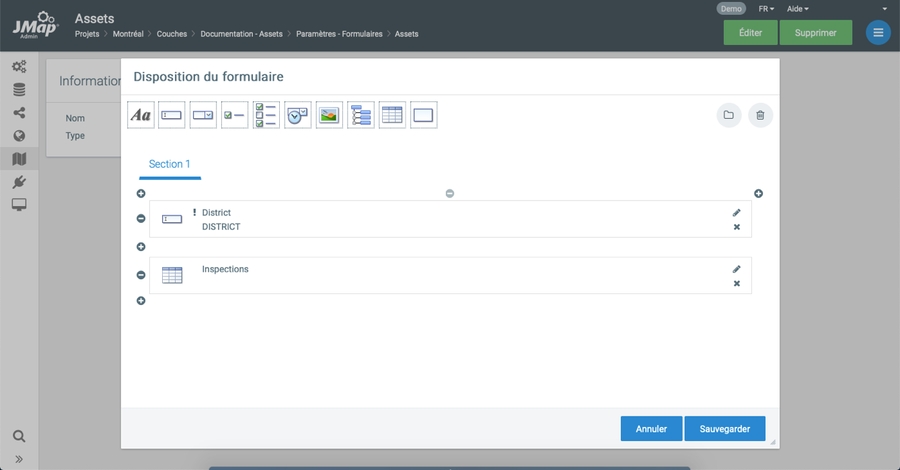
For more information on using external data with JMap forms, refer to the Database Forms section.
![]()
Group (groups components together)
This component is used to group form components together.
A frame with a title will be drawn around the components belonging to the same group.
Insert this component in the cell of an empty row to start a new group. This component automatically spans all cells of the row.
ataIt cannot be inserted on a row that already has other components.
If you configure a database form you must ensure that the parameters of a component of the form are compatible with the characteristics of the corresponding field in the database.
For example, if a text field in the database is 50 characters long, the corresponding Text component of the form must have a maximum number of characters of 50.
Functions
The following functions can be used to initialize form components.
Functions
username()
Replaced by the user’s code.
fullname()
Replaced by the user’s full name.
date()
Replaced by the current date.
datetime()
Replaced by the current date and time.
uuid()
Replaced by a Universally Unique Identifier (UUID).
Component validation rules
You can define validation rules for each component, in order to decrease errors when users of JMap applications enter values for the component. Rules can also be created at the form and subform level. The Form validation rules section presents this topic.
Only JMap Pro, JMap NG and JMap Survey applications take component validation rules into account. These rules are ignored in JMap Web applications.
The rules that you define at the component level allow in particular to:
Make a field “read-only” or “required” according to the values of other fields of the form.
Calculate the values of certain fields.
JMap uses JSonLogic, a programming language which allows to develop the syntax of the rules and to validate them because it offers evaluation libraries of logical expressions in all languages. You can build logical, mathematical or string expressions.
The rules at the component level allow three types of expressions:
Required
You can enter a Boolean expression that indicates when the field is required.
That is, if the expression you enter is respected (it is true), the field is mandatory.
The expression implies values from other fields on the form.
Example
{" == ": [{" var ":" STATUS "}," done "]}
This expression for the MATERIAL field, indicates that when the user enters the value “done” in the STATUS field, he must enter a value for the MATERIAL field to be able to save and close the form.
Note: This expression is exclusive with the Required parameter of the component. If you check the Required parameter, this field is always mandatory and the Required range to define a logical expression is not available. If you do not check the Required parameter and define a rule, the field becomes mandatory only when the rule is respected.
Read only
You can enter a Boolean expression that indicates when the field is in read-only mode.
That is, if the expression you enter is respected, the field is read-only.
The expression implies values from other fields on the form.
Note: This expression is exclusive with the Read only parameter of the component. If you check the Read only parameter, this field is always Read only and the Read only range to define a logical expression is not available. If you do not check the Read only parameter and define a rule, the field becomes Read only at the moment that the rule is respected.
Calculated
You can enter a mathematical or character strings expression to calculate the value of the field.
The result of this rule becomes the value of the field.
Example
{" * ": [2, 3.1416, {" / ": [{" var " : "DIAMETER"}, 2]}]}
This expression calculates the value of the CIRCUMFERENCE field from the value of the DIAMETER field.
Form validation rules
Layer attribute forms and database forms and subforms allow you to define global form validation rules based on multiple fields. You can also define validation rules at the component level.
The rules validate the values of the fields on the client side, that is, the values that the users of JMap applications enter in the forms. The validation takes place when the form is saved, which is not done if the rules are not respected.
Only JMap Pro, JMap NG and JMap Survey applications take form validation rules into account. These rules are ignored in JMap Web applications.
To configure the rules of a form or a subform, open the configuration interface of the form or subform that interests you:
From a form's configuration interface, press the Rules button. The interface displays a table of the rules configured for the form.
Press Create to create a new rule or press a rule name to edit it.
Name
Enter a name for the rule.
Expression
Enter the logical expression that defines the rule. The syntax is that of JSonLogic. You can enter logical and / or mathematical expressions. The expression must be respected for the form to be validated and closed. The user of a JMap application (Pro, Survey, NG) must enter the correct data for the fields concerned by the expression in order the expression to be respected (is true) and the form can be saved and closed. Exemple
{“!”:[{“and”:[{“==”:[{“var”:“STATUT”},“done”]},{“or”:[{“==”:[{“var”:“MATERIAL”},“”]},{“==”:[{“var”:“INSP_DATE”}, null]},{“==”:[{“var”: “DIAMETER”}, null]},{“<=”:[{“var”:“DIAMETER”}, 0]}]}]}]}This expression indicates that when the value of the STATUS field is “done”, the MATERIAL, INSP_DATE and DIAMETER fields must be initialized (their value cannot be null or 0). Note: Currently JMap cannot validate expressions that contain date type fields.Message
Enter the error message that appears when the logical expression is False. You can enter the message in multiple languages. Exemple
Fields MATERIAL, INSP_DATE and DIAMETER cannot be null or empty if STATUS is 'Done'Press Save.
You can create multiple rules for the same form.
Mis à jour