User Interface
The graphical interface is comprised of the following:
A lateral bar with icons allowing you to access menus with the application features, which are organized into panels.
Geographic positioning and map scale tools.
The map itself, which displays the application data.
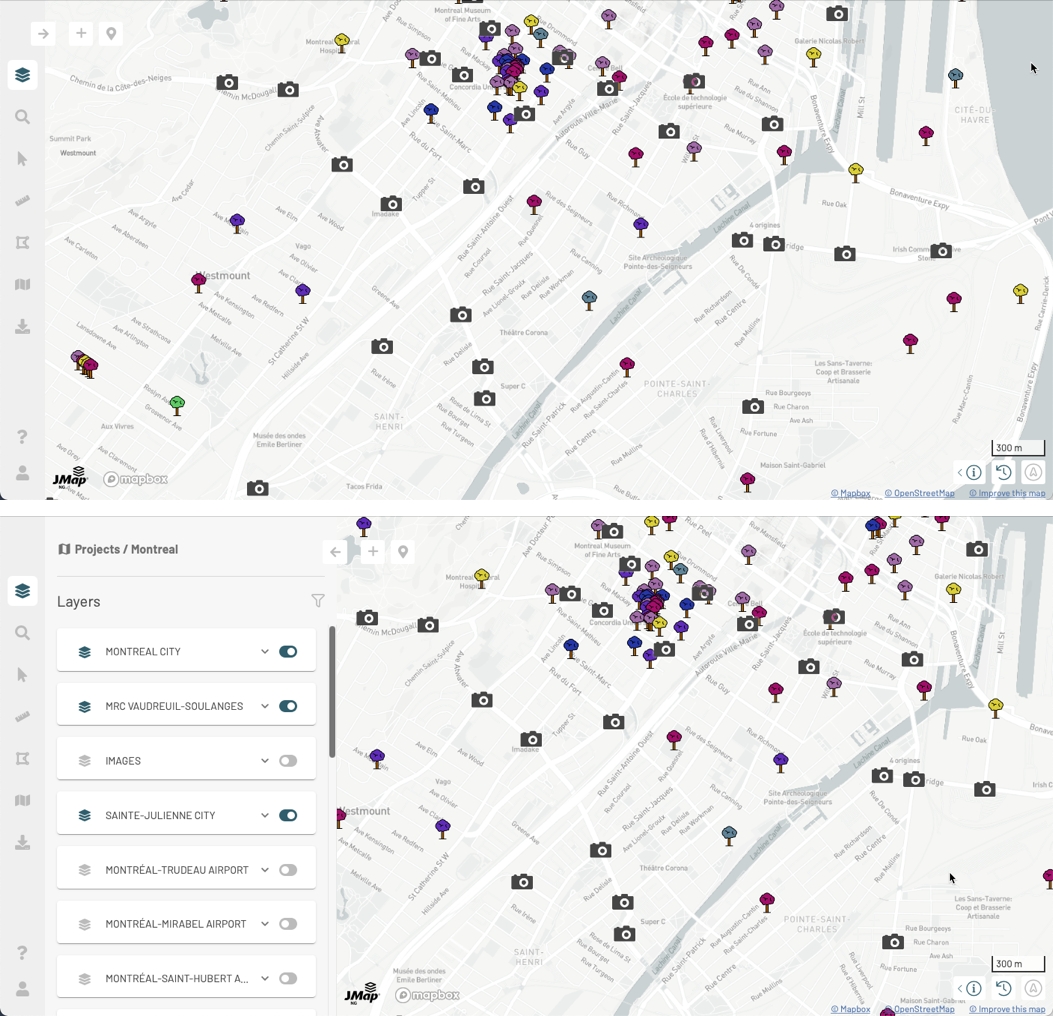
![]()
Arrow to open a panel. Each panel displays the name of the project that is open in the application.
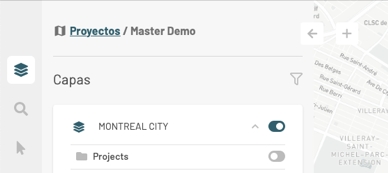
To switch projects, click on Projects. The projects interface appears. You can select a new project by clicking on it.
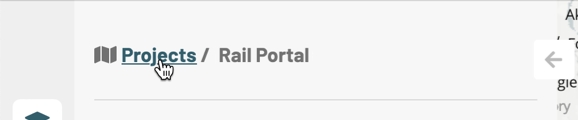
![]()
This arrow closes the panel.
![]()
Button to add a cartographic element to an editable layer. For details on these features, refer to Editing data.
![]()
Search for a place. For details on this feature, refer to Navigating on the map. This feature is only available when there is a Mapbox API key configured in JMap Admin. Contact your JMap administrator for more details.
![]()
Click on this icon to display the Layers panel. For details on the features of this panel, refer to The Data.
![]()
Click on this icon to display the Search on map panel. For details on the features of this panel, refer to Performing Searches.
![]()
Click on this icon to display the Selection panel. For details on the features of this panel, refer to Selecting Elements in the Map.
![]()
Click on this icon to display the Measures panel. For details on the features of this panel, refer to Measuring Distances and Surfaces.
![]()
Click on this icon to display the Annotations panel. For details on the features of this panel, refer to Adding Annotations to the Map.
![]()
Click on this icon to display the My maps panel. For details on the features of this panel, refer to Creating and Managing Customized Maps.
![]()
Click on this icon to display the Exportation / Print panel. For details on the features of this panel, refer to Exporting / Printing a Map.
![]()
Click on this icon to access JMap NG's user and developer documentation.
![]()
Click on this icon to display the Profile and user settings panel. For details on the features of this panel, refer to Profile and user settings.
![]()
Click on this icon to show the geographic information of the map: the scale and the coordinates of the cursor in Latitude and Longitude. You can change the scale of the map or center it in a specific coordinate. For details on these features, refer to Navigating on the map.
![]()
When clicking on this icon, the map display will return to the last position viewed.
![]()
When clicking on this icon, the map will return to the default rotation. For details on this feature, refer to Navigating on the map.
![]()
Click on this icon to geolocate yourself, i.e. to display the position of the device with which you are using JMap NG. A blinking dot shows your position in the map. Click on the icon again to hide your geolocation. Note: in order for the geolocation feature to work, you must allow JMap NG to know the location of your device.
![]()
Bar scale.
The scale indicates the actual size of the line ![]() in the map.
As you navigate and zoom in and out on the map, the distance displayed in this line will vary.
The distance is displayed in the unit selected in the Profile and user settings panel.
in the map.
As you navigate and zoom in and out on the map, the distance displayed in this line will vary.
The distance is displayed in the unit selected in the Profile and user settings panel.
Each panel contains features and information. Each panel contains a breadcrumb that allows you to switch projects.
Mis à jour