Modify Objects
When you have the required permissions, you can modify the objects of a project's editable layers.
It is possible that you will only be able to change the elements you created.
To modify an object, follow these steps:
Touch
 to display the project's layers.
to display the project's layers.Select the layer to modify in order to make sure it is visible on the map.
Touch the object to modify in order to display its tooltip.
Touch
 to open the editing interface.
to open the editing interface.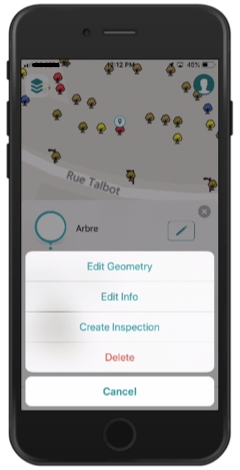
Select the type of modification you want to make: - Edit Geometry - Edit Info - Create or modify a subform - Delete the object.
The following sections describe each type of modification.
Editing geometry
Select Edit Geometry to modify the geometry and/or position of the object.
Editing a point geometry
You can modify the location of point objects:
Touch the map to indicate its new location; a marker will indicate the chosen location. You can also touch
 to bring the object to your current location.
to bring the object to your current location.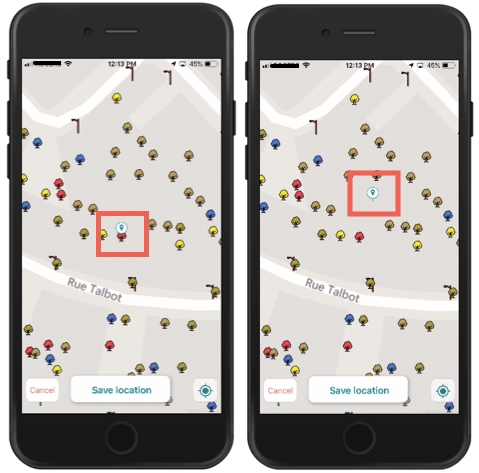
Touch Save to save the change or Cancel to disregard it.
Editing lines and polygons geometries
You can modify the shape of linear or polygonal objects by adding, moving or deleting vertices.
The object's vertices are displayed with a number.
You can save each change after you make it or make multiple add and move vertex changes and save them together.
Vertex additions and moves that produce self-intersecting polygons are not accepted and you cannot save the changes.
To add a vertex:
Touch the map where you want to create the vertex. The new vertex is displayed with its number and the shape that will adopt the object with the movement is displayed transparently on the map.
Touch Save to save the change, Cancel to leave it without effect, or continue making changes. When the changes are saved, the object is displayed with its new shape.
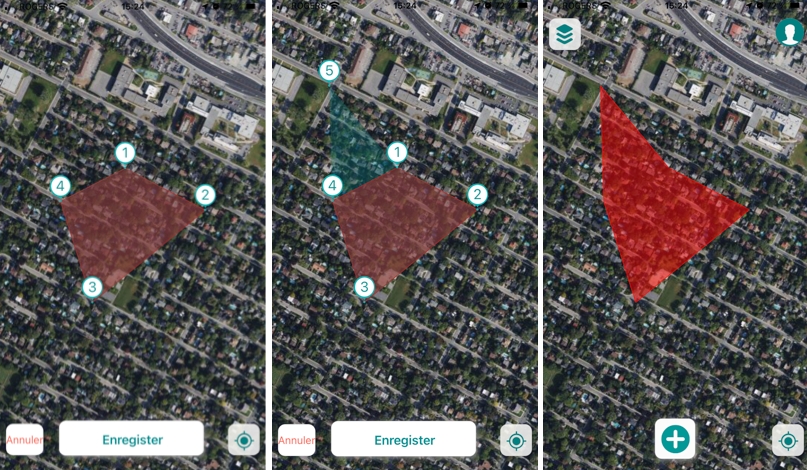
To move a vertex:
Touch the vertex and drag it to the new place. The shape that the object will adopt with the movement is displayed transparently on the map.
Touch Save to save the change, Cancel to leave it without effect, or continue making changes. When the changes are saved, the object is displayed with its new shape.
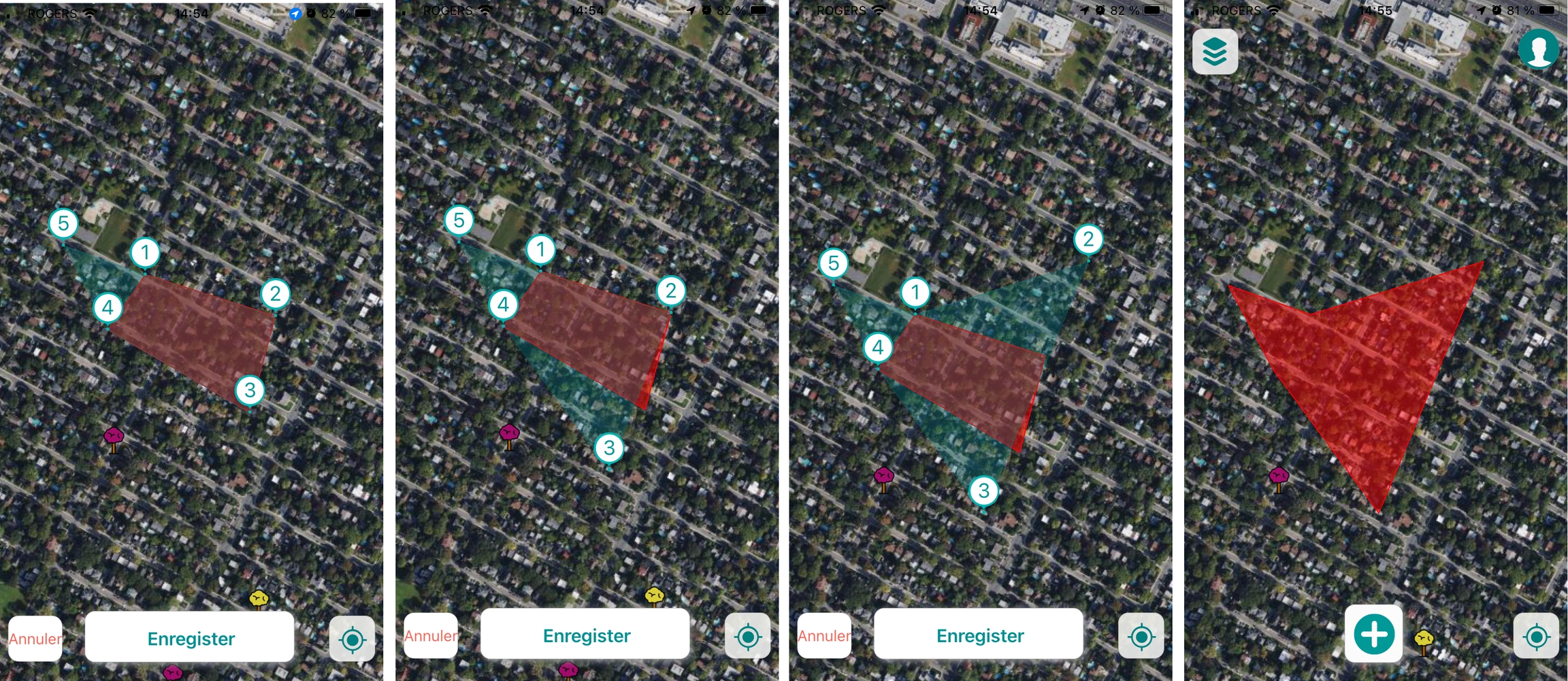
To delete a vertex:
Touch the vertex to select it. The Delete and Cancel buttons appear.
Touch Delete to delete the vertex. The shape that the object will adopt with the movement is displayed transparently on the map.
Touch Save. The change is saved and the object is displayed with its new shape.
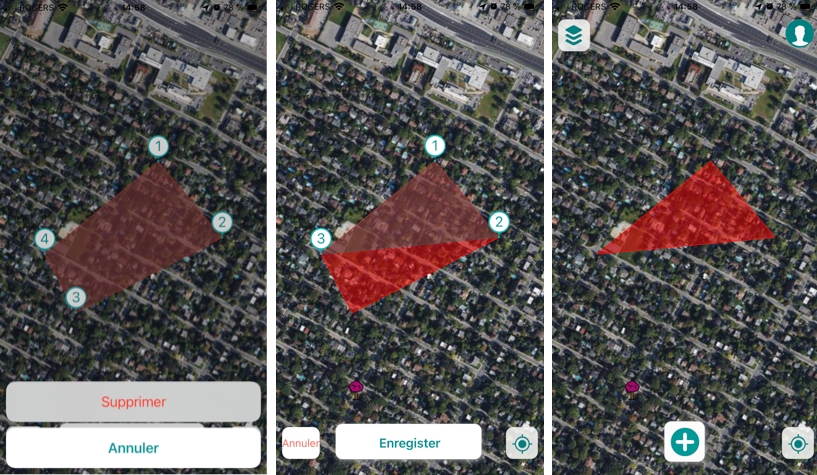
Editing attribute information
You can modify the object attribute information:
Select Edit Info to modify the attribute information. The form opens, allowing you to modify the editable fields and subforms. You can use the voice function of your phone to orally indicate the value of the field. The text is transcribed automatically.
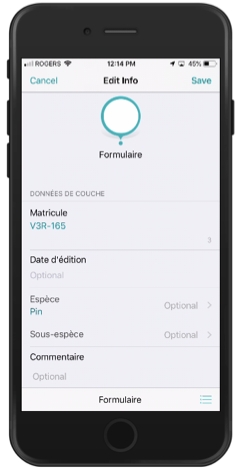 Some fields are affected by data validation rules. These rules are configured by the JMap administrator to ensure the quality of the data collected with the form.
Some fields are affected by data validation rules. These rules are configured by the JMap administrator to ensure the quality of the data collected with the form.Two examples of validation rules:
a) If I select certain values in field A, field B becomes mandatory.
b) I select a value in field A and the field B value is calculated automatically.
You cannot save the form if the values you enter do not meet the validation rules.
To edit comments on a photo, tap it to view the photo with its comment.
Touch Edit to access the comment editing screen. You can write a comment of a maximum of 255 characters. You can use the voice function of your phone to indicate the comment orally. The text is transcribed automatically.
Touch Save to save the change, Cancel to disregard it or
 to delete the photo.
to delete the photo.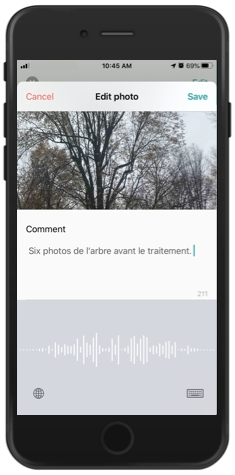
Editing subforms
If the object has subforms configured to, for example, log inspections over time, you can modify the information in the subforms directly, without going through the form (as in the previous case).
Shortcuts to the subforms are displayed in the editing interface. These shortcuts will allow you to directly access the subforms and fill them out. In the example below, an Inspection subform exists, and its shortcut is called Create Inspection. Touch Create Inspection to create a subform associated with the object's attributes form.
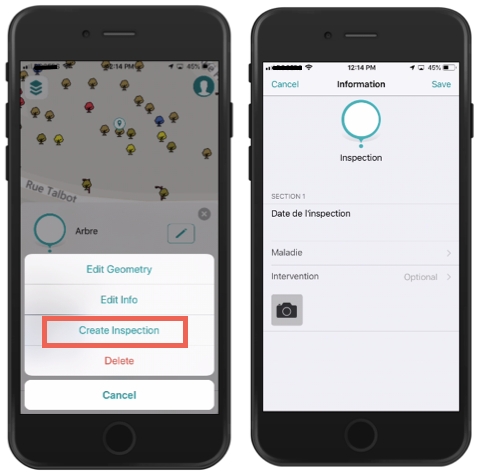
Complete or edit the fields in the subform. You can take photos or edit them.
Touch Save to save the changes made in the form and subforms.
Deleting the object
Touch Delete to eliminate the object. If you have the required permission, the object will be eliminated.
Mis à jour