Sharing Layers
Layer sharing allows you to manage data more effectively (avoids duplication, saves time) by reusing existing layers instead of creating new layers in each project.
JMap Server allows you to share layers between projects that are on the same server or that originate from remote servers that are connected.
From the Kathmandu version, JMap Server can share layers with the cloud-based geospatial platform JMap Cloud developed by K2 Geospatial. So JMap Server layers with their configuration can be consumed by JMap Cloud users.
Sharing layers between JMap Server instances
The figure presents the layer sharing between projects on the same server and on different servers. The properties of the Rivers layer cannot be modified in projects 1 and 3. The original layer is in project 2.
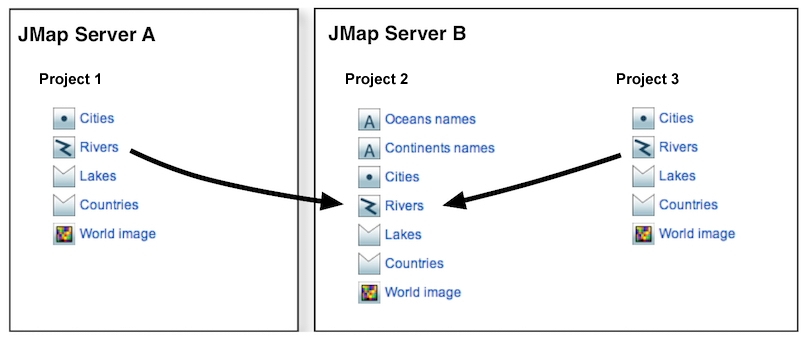
Sharing layers between projects on the same JMap Server
To share layers between projects on the same JMap Server, no action is required. Layers can be accessed freely from any project on the same server. Refer to Accessing shared layers for more information.
Sharing layers between different JMap Servers
If you wish to share a project’s layers in order to access them from another JMap Server, you must assign a special remote access permission to a user for these layers. In order to do this, access the project Layers tab for which you wish to share these layers.
Select one or more layers.
Click on Permissions.
In the permission management interface, select the user account or group to which you wish to assign the remote access permission (you can add user accounts and groups by clicking on
 ).
).Select the Remote access permission.
Once the layers have been shared, they can be selected from the remote JMap Server and inserted in this server’s projects. Refer to Accessing shared layers for more information.
To stop layers from being shared, simply remove the Remote access permission from these layers.
Accessing shared layers
To access existing layers from different projects located on the same JMap Server or shared layers on other JMap Servers:
Click on Add and select Clone / Reference in the Layers tab of the project to which you would like to add these layers.
Select a JMap Server from which you wish to clone or reference layers. If you choose Local server, you can select the projects and layers of the local server without these being shared. The other servers in the list are the JMap Servers for which a JMap Server to JMap Server connection exists. Refer to the JMap Server to JMap Server Connections section for more information on creating these connections.
Select the project from which you wish to clone or reference layers. Once the project has been selected, the list of available layers displays.
Select the layers you wish to clone or reference and move them to the list on the right.
Select the Clone or Reference option.
Cloned layer
If you choose the Clone option, the selected layers will be duplicated towards your project. They will be exact copies of the original layers, but there will be no connection between the copies and the original layers.
However, duplicated layers always use the same spatial data source as the original layer. If this data source is modified or deleted, this will affect the duplicated layers.
Refered layer
If you select the Reference option, the original layers will be accessed by reference. This means that a direct connection will be maintained between the layers of your project and the original layers.
If you delete a referenced layer, the original layer will not be affected. If you delete the original layer, the referenced layers will no longer work and will have to be deleted manually.
Sharing layers with JMap Cloud
You can share a vector layer with the JMap Cloud the geospatial platform developed by K2 Geospatial, by copying or synchronizing it with JMap Cloud.
In the JMap Cloud section of the layer configuration interface:
Press
 Sync with JMap Cloud. A window opens giving you several options regarding the actions to perform (copy or synchronize the layer), the destination project (create a new project or use an existing project) and the destination layer (create a new layer or overwrite an existing layer).
- Actions
Copy layer: This function creates a copy of the layer (configuration and data) and its spatial data source in JMap Cloud. No JMap Server → JMap Cloud link is created. If the layer is updated on JMap Server, the data is not synchronized with JMap Cloud.
Synchronize layer: This function creates a copy of the layer (configuration and data) and its spatial data source in JMap Cloud. A JMap Server → JMap Cloud link is created. If there is an update of the layer on JMap Server, the data is automatically synchronized with JMap Cloud.
- Destination project
Create a new project: Indicate the name of the project that will be created in JMap Cloud to receive the layer.
Use an existing project: Select the project on JMap Cloud in which the layer will be copied or synchronized.
- Destination layer
Create a new layer: Indicate the name of the layer that will be created in JMap Cloud.
Overwrite existing layer: If you selected an existing project in JMap Cloud, select the layer that will receive the data and the configuration of the layer you are copying or synchronizing.
Sync with JMap Cloud. A window opens giving you several options regarding the actions to perform (copy or synchronize the layer), the destination project (create a new project or use an existing project) and the destination layer (create a new layer or overwrite an existing layer).
- Actions
Copy layer: This function creates a copy of the layer (configuration and data) and its spatial data source in JMap Cloud. No JMap Server → JMap Cloud link is created. If the layer is updated on JMap Server, the data is not synchronized with JMap Cloud.
Synchronize layer: This function creates a copy of the layer (configuration and data) and its spatial data source in JMap Cloud. A JMap Server → JMap Cloud link is created. If there is an update of the layer on JMap Server, the data is automatically synchronized with JMap Cloud.
- Destination project
Create a new project: Indicate the name of the project that will be created in JMap Cloud to receive the layer.
Use an existing project: Select the project on JMap Cloud in which the layer will be copied or synchronized.
- Destination layer
Create a new layer: Indicate the name of the layer that will be created in JMap Cloud.
Overwrite existing layer: If you selected an existing project in JMap Cloud, select the layer that will receive the data and the configuration of the layer you are copying or synchronizing.Add tags if desired.
Press OK. While synching, Status show the current sync task. When the layer is synchronized with JMap Cloud, the following information is displayed: Id: The JMap Cloud layer ID. Project: The name of the project in JMap Cloud. Last Updated: Indicates the last time the layer was synched. Automatic synchronization: Indicates whether this method is used.
Press
 to remove the JMap Server → JMap Cloud link for the layer. It is no longer possible to synchronize the layer, manually or automatically. The layer on JMap Cloud is not deleted.
to remove the JMap Server → JMap Cloud link for the layer. It is no longer possible to synchronize the layer, manually or automatically. The layer on JMap Cloud is not deleted.Press
 to reconfigure the sharing settings.
to reconfigure the sharing settings.
Once the layer is synchronized with JMap Cloud, the ![]() icon appears in the table of project layers, in the JMap Cloud column.
icon appears in the table of project layers, in the JMap Cloud column.
Mis à jour