Printing Maps
JMap's printing tool allows you to print maps with advanced page setup options.
The print layouts are predefined page setups you can use for printing purposes. You can create your own layouts, and the JMap administrator can provide layouts that can be used by all users.
You can also ask the JMap administrator to make your personal layouts public.
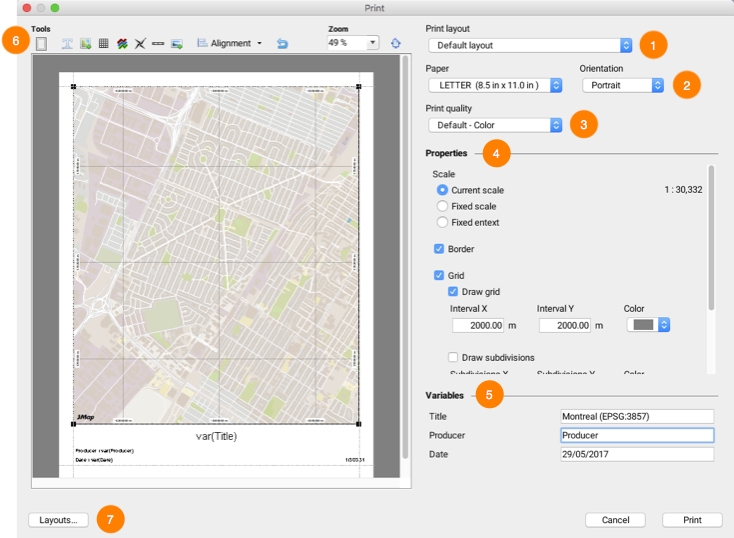
1
Select the layout you wish to use. There is always at least one default layout. Refer to Print Layouts for more information on layouts.
2
Select the paper format and the printing orientation. JMap can print maps on many different paper formats, from very small to very large.
3
Select the print quality and type (color or grayscale). A high-quality print requires more time.
4
This section allows you to configure aspects such as the scale, borders, and grid of the map. For more information, refer to the Map Printing Properties section.
5
Variables are text that is replaced by user-defined values when the map is printed. The table shows all variables that are available in the selected layout. To modify a value, double-click on it and enter the new value.
6
You can modify the page setup of the map using a preview of it. For more information, refer to the Map Page Setup section.
7
Click on Layouts... to open the layout management window. Refer to the Print Layouts section for more information on layouts.
Print Layouts
Print layouts are used to define the page setup for printing. You can create your own layouts and use them according to your needs. Layouts also allow you to define a wide variety of display options. When defining the page setup of a layout, each element of the layout can be moved and resized using the mouse. Each element has its own settings window that can be accessed by double-clicking on the element.
To open the templates window, click on the Print layouts option in the Printing tools from the toolbar, or click on the Layouts... button in the Print window.
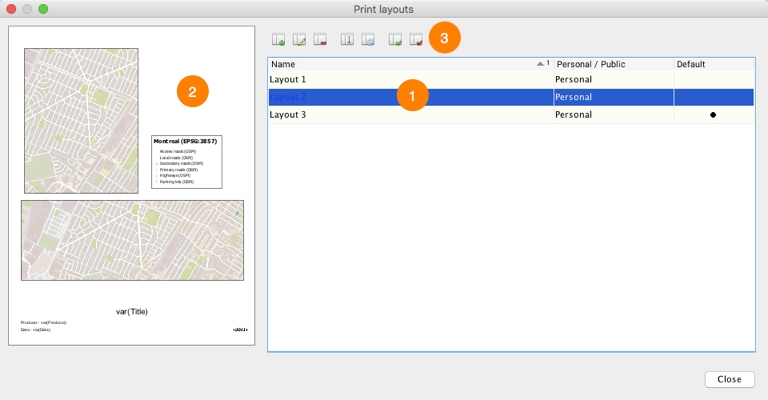
1
The list of existing layouts. The default layout is indicated in the right column.
2
A preview of the selected layout.
3
Click on these buttons to:
![]() Create a new layout.
Create a new layout.
![]() Edit selected layout.
Edit selected layout.
![]() Delete selected layout.
Delete selected layout.
![]() Rename selected layout.
Rename selected layout.
![]() Duplicate selected layout.
Duplicate selected layout.
![]() Assign selected layout as default layout.
Assign selected layout as default layout.
![]() Remove default layout status from selected layout.
Remove default layout status from selected layout.
Map Printing Properties
The map's printing properties can be configured directly in the printing interface, or they can be defined when configuring a print layout. In the latter case, double-click on one of the layout's maps and open its Properties window. Both methods offer the same options to control the map's appearance for printing purposes.
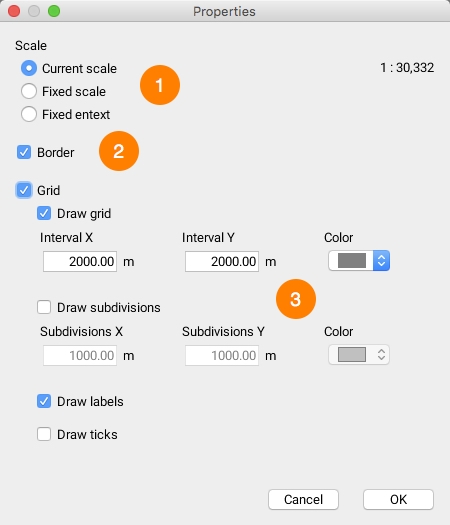
1
Scale Printing can be done according to the scale displayed on the screen or according to the displayed region.
If you choose the Current scale option, JMap will print the map according to the same scale as displayed on the screen, but the area printed can change, depending on the size of the map and paper. If you choose Fixed scale, you can enter a different scale. The Fixed extent option allows you to adapt the map to the paper format used to ensure the printed area is at least as big as the area displayed on the screen.
2
Border This option allows you to add a border around the map.
3
Grid You can add a grid on the map. This grid will show divisions and subdivisions of the coordinates system.
Map Page Setup
The map's page setup can be configured directly from the printing interface or when creating or modifying a layout. In both cases, the interfaces offer the same tools. The following figure shows the layout configuration window.
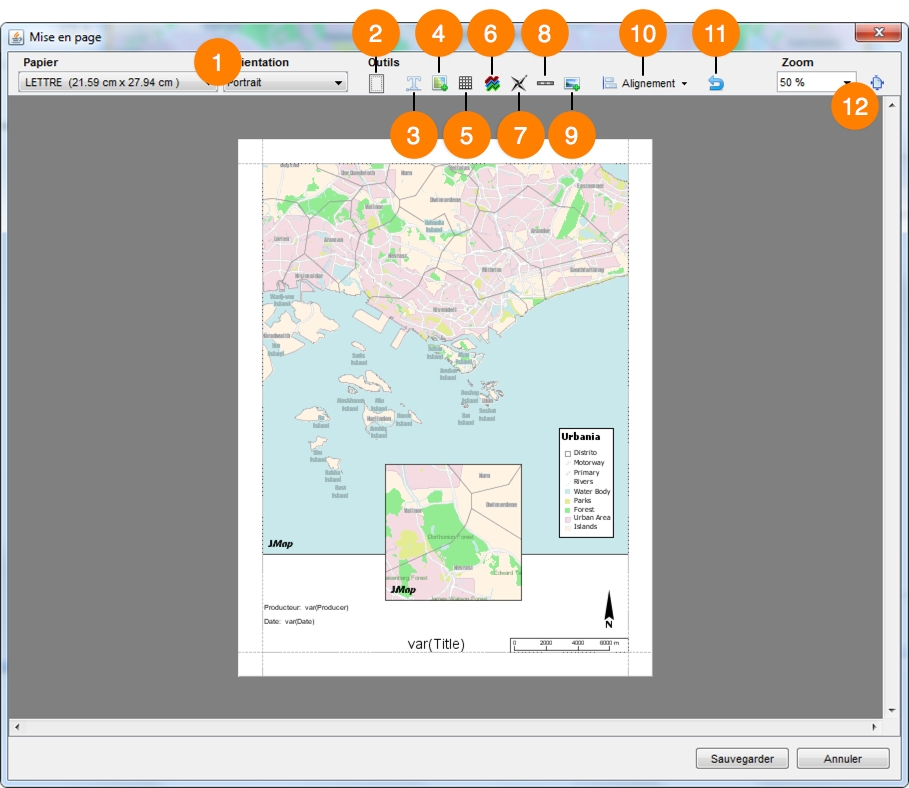
1
Select the paper format and orientation of the layout.
2
Define the margins used in the layout.
3
Click on this button to add a text element on the page.
The new element appears in the upper left corner of the page.
Double-click on the text to modify its parameters (text, alignment, font, etc.).
To insert a variable in the text, use the following syntax: var(name) , where name is the name of the variable. This function will be replaced by the value of the variable.
4
Click on this button to add an additional map on the page. By default, the map that is active when the print function is executed will be displayed in full size. However, all maps that are open in JMap Pro will also be available for the creation of the layout. When you add a map on the page, double-click on it to access its parameters window and select the map to display. For more information, refer to Map Printing Properties.
5
Click on this button to add a table on the page. Each cell of the table can contain text. Double-click on the table to access its parameters window.
6
Click on this button to add a legend on the page. The legend can be customized to display only the desired layers. Double-click on the legend to access its parameters window.
7
Click on this button to add a north arrow on the page. The arrow can be customized. Double-click on the arrow to access its parameters window.
8
Click on this button to add a graphic or textual scale on the page. Double-click on the scale to access its parameters window.
9
Click on this button to add an image on the page. You must choose an image by navigating through the file system of your computer. Double-click on the image to access its parameters window.
10
If you select one or more elements, this button allows you to align them to the page's margins and place them in the page. If you select several elements, you can also align them in relation to each other.
11
Click on this button to reset the page setup.
12
You can adjust the zoom in the layout window to define the size of the page or click on ![]() to adjust the page to the size of the window.
to adjust the page to the size of the window.
Double-clicking on the map displayed opens the Map Printing Properties window.
Mis à jour