Labeling
The Labeling section allows you to modify the settings of the layer's labeling tools, including the labels' contents (displayed text), look, and so forth. As a user, you can customize these settings.
The interface for managing a layer's labels is as follows:
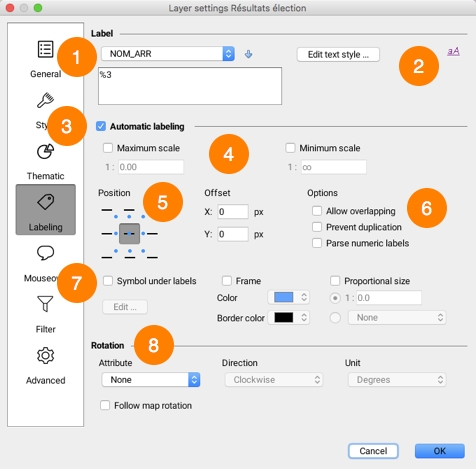
1
Enter the text of the layer's label.
Use the ev(attrib) function to insert the attribute value specified in parenthesis.
The attributes list allows you to select attributes and add them to the label text simply by pressing the button with the down arrow.
Labels also support javascript programming to perform mathematic operations as well as operations on character strings using attribute values.
The text can span several lines.
2
Press this button to modify the display style of the label text (font, size, color, etc.).
3
Enable automatic labeling in order to automatically display labels for layer elements according to specified parameters.
4
The maximum and minimum scales are used to limit automatic labeling to a certain range of scales.
5
Select the position of the label in relation with the element it identifies. Some positions are not available for all types of elements.
6
Allow overlapping: Allows labels of the current layer to overlap each other and overlap labels of other layers. Prevent duplication: Filters labels to be displayed in order to avoid repeating the same text. If several labels have the same text, only the first one will be displayed. This function is useful for street names. Parse numeric labels: If the label contains both text and numeric values, only the numeric values will be displayed. Useful when you want to display only highway numbers using an attribute containing other text (e.g. "Highway 40" becomes "40").
7
Symbol under labels: Select this option to choose a symbol that will be displayed under the label text. Note that the label text must fit inside the selected symbol. This option is mostly used for highway symbols containing highway numbers. Frame: Select this option to draw a frame around the label text. Color: You can select the color of the frame's background. Border color: You can select the color of the frame's border. Proportional size: By default, label text is always displayed with the specified font size, independently of the scale of the map. Use this option to have the label text size adjusted proportionally to the scale of the map. The text will appear in the specified font size when the map is displayed at the specified reference scale. When the scale of the displayed map is changed, the text size will be modified accordingly.
8
Rotation options allow you to control the way labels are rotated. Attribute: Choose the attribute containing the rotation to apply to each layer symbol. Only numeric attributes are available. Direction: If an attribute is used for the rotation, indicate the direction of the rotation (clockwise or counterclockwise). Follow map rotation: Select this option to have labels follow map rotation. If a map rotation is set, the same rotation will apply to the labels.
Example of curved labels (left) and labels with a frame (right):

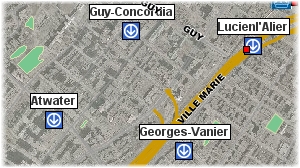
Example of labels with a background symbol:
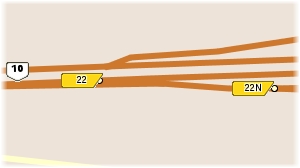
Mis à jour