Edition Tools
Drawing tools
Drawing tools are used to draw map elements on a layer. Only the layer that is selected to be edited can receive the elements that are drawn.
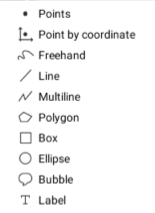
![]()
Point Add a new point by clicking on the map.
![]()
Point by coordinates Add a point using specific X and Y coordinates.
![]()
Freehand Allows you to draw freely on the map, as if using a pencil. 1. Click and hold the left mouse button to draw. 2. Release the button when you are finished.
![]()
Line Add a simple line by clicking on the map to define the first point and clicking on it again to define the second point and complete the line.
![]()
Multiline Add a new multiline (line with 1 or more segments). 1. Click on the map to define each of the nodes that will form the ends of the segments. 2. Double-click or press the space bar to complete the drawing.
![]()
Polygon Add a new polygon on the map. 1. Click on the map to define each of the nodes that will form the ends of the segments. 2. Double-click or press the space bar to complete the drawing.
![]()
Box Add a new rectangle on the map. 1. Click to define the first point. 2. Click again on the desired location to define the second point and complete the box.
![]()
Ellipse Add a circle on the map. 1. Click to define its central point. 2. Click again to complete a circle of the desired dimension. NOTE: The circle can be changed to an ellipse with radii of various lengths.
![]()
Bubble Add a bubble with text on the map. 1. Click to determine the position that will be pointed by the stem of the bubble. A window appears, allowing you to enter the text that will be inserted in the bubble (one or more lines).
![]()
Label Add text directly on the map. 1. Click to define the insertion point of the text (upper left corner of the text). A window appears, allowing you to enter text (one or more lines) to be added on the map.
Mis à jour