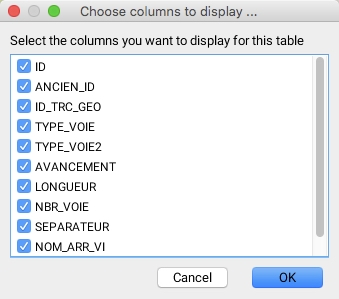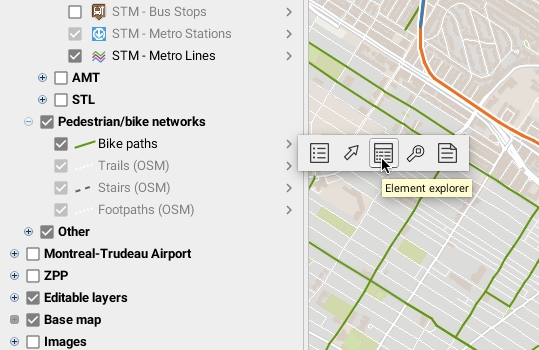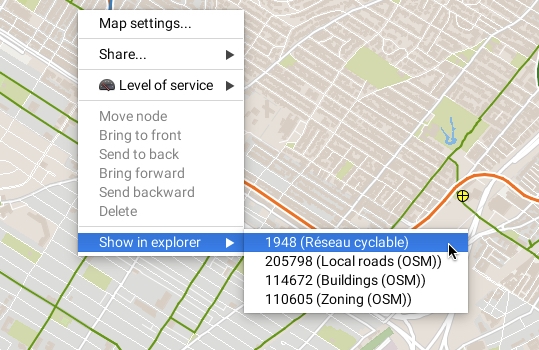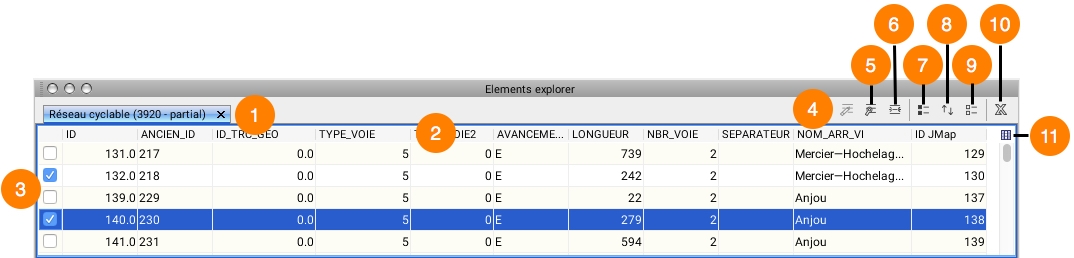Elements Explorer
Dernière mise à jour
Dernière mise à jour
The elements explorer displays the attributes that are bound to the layers' elements. Each table is associated with a specific layer and each line in the table represents a layer element.
This interface offers several possibilities for working with attributes.
The elements explorer can be enabled from the layer management window.
It can also be opened by right-clicking on a map element and selecting Show in explorer.
The elements explorer will open and select the row of attributes associated with the element. Conversely, double-clicking on a row in the table will zoom in on the associated element in the map; the element will briefly flicker.
1
Each tab is associated with a layer. The name of the layer is indicated, along with the number of elements that are loaded. The number of elements that are loaded on a layer can be inferior to the total number of elements contained within the layer. In this case, a special note ("partial") is added to the title of the tab.
2
Each layer attribute is represented by a column in the table. The column header indicates the attribute title. You can sort the table according to the values of an attribute by clicking on the header of the corresponding column. You can also sort the table according to several attributes by holding down the CTRL key and clicking on several headers. Lastly, you can move a column by selecting its header and dragging it horizontally.
3
The check boxes of the first column are used to select elements. All elements that are selected in the table will appear selected on the map. Conversely, all elements selected using selection tools on the map will be selected in the table.
4
Press this button to enable edit mode. Edit mode allows you to modify attribute values and to erase elements. This function is only available with editable layers including personal layers.
5
Press this button to enable the automatic zoom function. If this function is enabled, the selected rows in the table will cause the map to zoom in on the associated map elements.
6
Press this button to enable the automatic highlight function. When this function is enabled, the elements corresponding to the selected rows will blink on the map.
7
Press this button to select all of the layer's elements.
8
Press this button to invert the selection on the layer. All selected elements will become unselected and vice-versa.
9
Press this button to unselect all of the layer's elements.
10
This button allows you to open the attributes table in a spreadsheet program such as Excel or export the table to a file in CSV format.
11
This button allows you to select the attributes to be displayed in the explorer.